夏季图片处理的时候最重要把图片的阳光气息渲染出来。如在画面的某个边角部分加上高光或光晕,再把图片的整体色调调暖一点,这样就可以感觉到浓烈的夏日色彩。
原图
最终效果
1、打开原图素材,创建可选颜色调整图层,对红,黄,绿进行调整,参数设置如图1 - 3,效果如图4。这一步是给画面增加一些红色。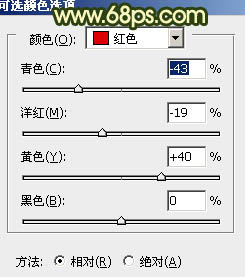
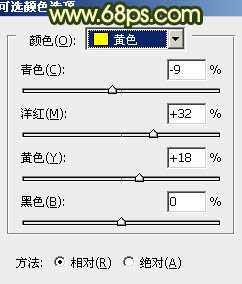
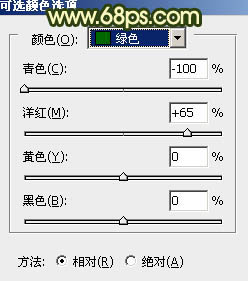

2、按Ctrl + J 把当前可选颜色调整图层复制一层,不透明度改为:30%,效果如下图。
3、创建曲线调整图层,对红,蓝进行调整,参数设置如图6,7,其中红色只需要微调一下,效果如图8。这一步是给背景增加一些深蓝色。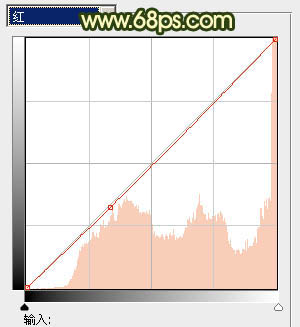
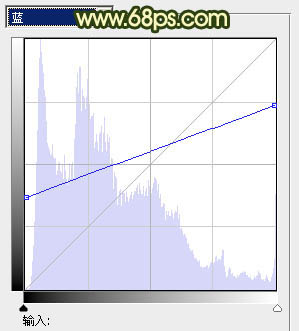

4、创建色彩平衡调整图层,对阴影,高光进行调整,参数设置如图9,10,效果如图11。这一步是加强图片的色彩层次。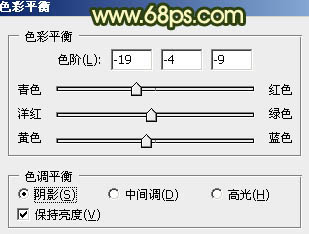
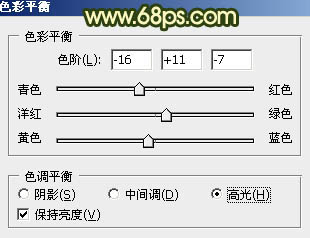

5、新建一个图层,用椭圆选框工具拉出下图所示的椭圆选区,按Ctrl + Alt + D 羽化60个像素后填充颜色:#F7CD71,混合模式改为“色相”,不透明度改为:10%,效果如下图。
6、新建一个图层,用椭圆选框工具拉出下图所示的椭圆选区,羽化60个像素后填充颜色:#C1F771,混合模式改为“颜色减淡”,不透明度改为:15%,效果如下图。这一步是加强人物脸部亮度。
7、新建一个图层,按Ctrl + Alt + Shift + E 盖印图层。执行:滤镜 > 模糊 > 高斯模糊,数值为6,确定后按住Alt 键添加图层蒙版,用白色画笔把右上角部分擦出来,效果如下图。这一步是增强图片的层次感。
8、创建可选颜色调整图层,对黄,绿,青,蓝,中性色进行调整,参数设置如图15 - 19,效果如图20。这一步加强一下图片的整体色调。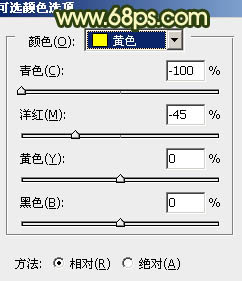
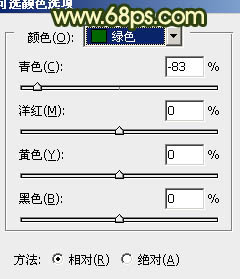
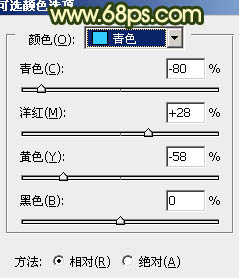
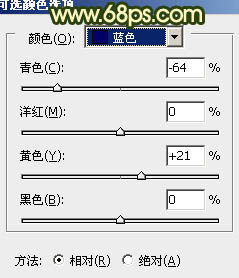
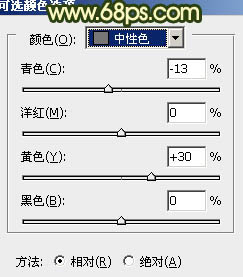

9、新建一个图层,用椭圆选框工具拉出下图所示的选区,羽化60个像素后填充颜色:#F7B071,混合模式改为“滤色”,效果如下图。这一步是给图片加上高光。
10、按Ctrl + J 把当前图层复制一层,增加高光的亮度,效果如下图。
11、新建一个图层,盖印图层。按Ctrl + Shift + U 去色,混合模式改为“正片叠底”,不透明度改为:60%,按住Alt 键添加图层蒙版,用白色画笔把边缘部分擦出来,效果如下图。这一步是给图片增加暗角。
12、新建一个图层,盖印图层。执行:滤镜 > 模糊 > 高斯模糊,数值为5,确定后把图层混合模式改为“柔光”,不透明度改为:30%,效果如下图。这一步是给图片柔化处理。
13、新建一个图层,盖印图层。适当加强一下暗角部分,方法任选,大致效果如下图。
14、创建色彩平衡调整图层,对高光进行调整,参数设置如图26,确定后把图层不透明度改为:30%,效果如图27。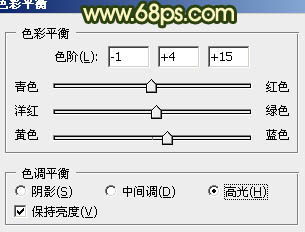

15、按Ctrl + Alt + ~ 调出高光选区,按Ctrl + Shift + I 反选,新建一个图层填充颜色:#3A134D,混合模式改为“滤色”,不透明度改为:20%,效果如下图。
最后调整一下局部颜色和细节,完成最终效果。
本文章来源于网络,如有侵权,请联系删除。联系电话:18992849520





 老照片修复请加微信
老照片修复请加微信