素材图片拍摄的非常完美,人物质感比较突出。也比较适合做金属效果。处理的适合只需要降低图层的饱和度,然后把质感部分加强,颜色调成金属色即可。
原图
最终效果
1、打开原图素材,创建色相/饱和度调整图层,适当降低全图饱和度,参数设置如图1,效果如图2。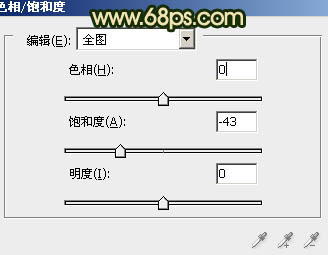

2、创建可选颜色调整图层,对红、黄、蓝、洋红、白、中性、黑色进行调整,参数设置如图3 - 9,效果如图10。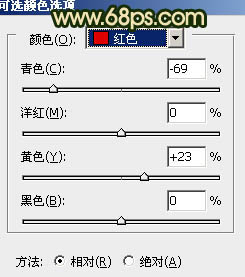
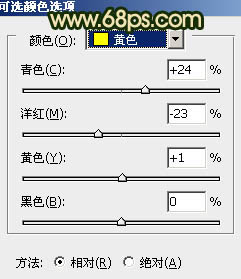
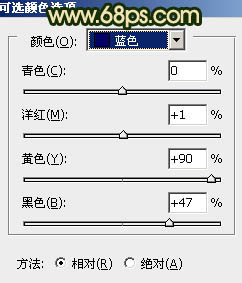
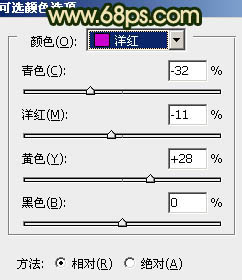
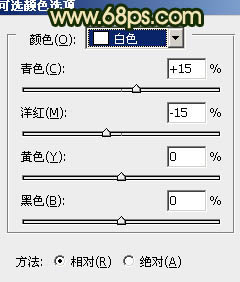
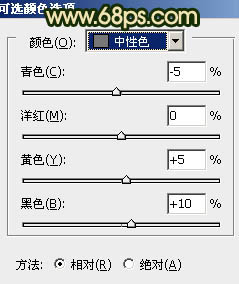
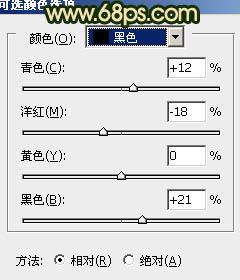

3、按Ctrl + J 把当前可选颜色调整图层复制一层,用黑色画笔把人物部分擦出来,效果如下图。
4、创建色彩平衡调整图层,对阴影及高光进行调整,参数设置如图12,13,效果如图14。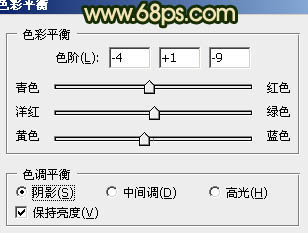
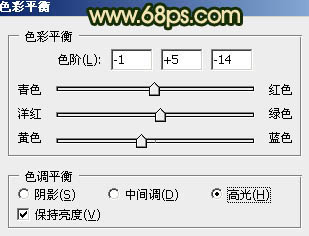

5、创建曲线调整图层,对红、蓝进行调整,参数设置如图15,16,效果如图17。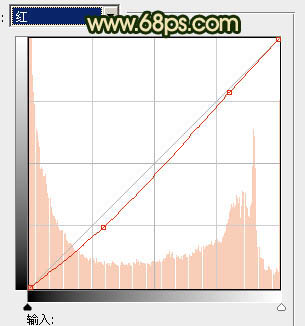


6、新建一个图层,按Ctrl + Alt + Shift + E 盖印图层。按Ctrl + Shift + U 去色。然后执行:滤镜 > 其它 > 高反差保留,半径设置为10,如图18。确定后把图层混合模式改为“柔光”,不透明度改为:20%,效果如图19。

7、创建可选颜色调整图层,对红、白进行调整,参数设置如图20,21,效果如图22。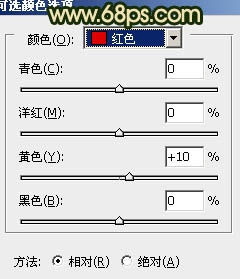
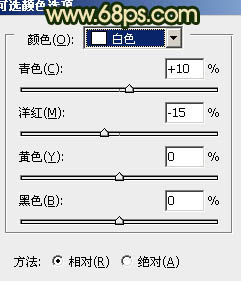

8、新建一个图层,盖印图层。用曝光较低的减淡工具把人物脸部高光部分稍微加强一点,效果如下图。
9、新建一个图层,简单给图片加上暗角,方法任选。
10、新建一个图层,盖印图层。混合模式改为“颜色减淡”,不透明度改为:30%。按住Alt键添加图层蒙版,用白色画笔把需要加强的部分擦出来,效果如下图。
11、创建色相/饱和度调整图层,适当降低全图饱和度,参数设置如图26,效果如图27。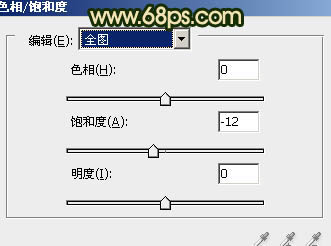

新建一个图层,盖印图层。适当把图层锐化一下,完成最终效果。
本文章来源于网络,如有侵权,请联系删除。联系电话:18992849520





 老照片修复请加微信
老照片修复请加微信