外景图片处理的时候,最重要是把画面处理清晰和通透。看上去非常干净为佳。具体操作需要根据素材图片的色彩构成,慢慢用调色工具调整。
原图
最终效果
1、打开照片后,复制一层,得到图层副本,转换到通道面板,选择绿色通道,CTRL+A全选,CTRL+C复制,转换到图层面板,新建空白图层按CTRL+V粘贴,设置图层的混合模式为滤色,图层不透明度为20%,这一部是提亮照片的亮度,效果如图。
2、新建空白图层,并盖印图层,对女孩进行简单磨皮处理(磨皮方法网站中有),效果如图。
3、创建可选颜色调整图层,对背景绿色部分进行调整,效果如图。
4、创建曲线调整图层,参数如图,效果如图。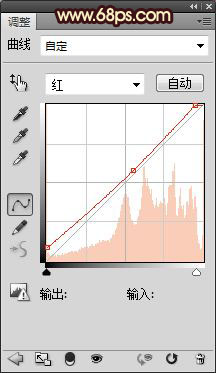
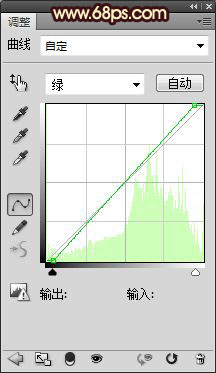
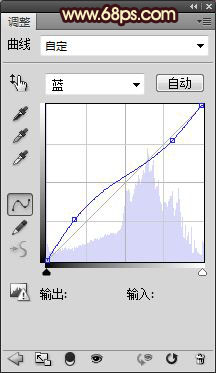

5、新建空白图层,盖印空白图层,按CTRL+SHIFT+U对图层进行去色处理,设置图层的混合模式为柔光,图层不透明度为70%,并用画笔擦去人物不需要的部分。这一步是为了加强照片的清晰度,效果如图。
6、创建可选颜色调整图层,对女孩皮肤和衣服上的红色进行调整,参数如图,效果如图。
7、新建空白图层,并填充黑色,为其添加图层蒙板,用径向渐变在图层蒙板上拉出如图效果,设置图层的混合模式为正片叠底,图层不透明度为25%,制作暗角效果,效果如图。
8、创建色彩平衡,参数如图,效果如图。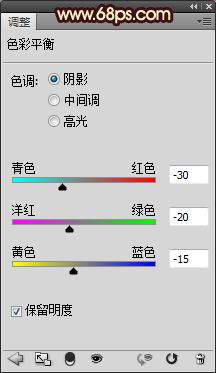
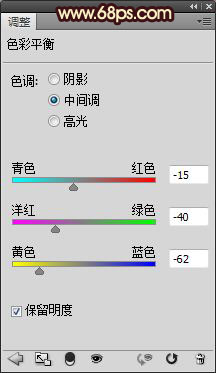
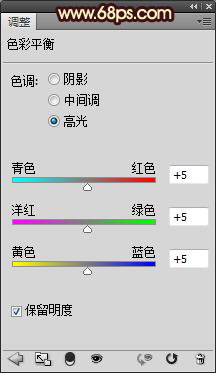

9、按CTRL+J复制一层色彩平衡,并在图层蒙板上拉出径向渐变效果,如图。
10、新建空白图层,并填充颜色:#363e2b为其添加图层蒙板,加强暗角部分的制作效果。
11、对照片进行锐化处理,参数自定,再对照片进行细节处理,添加文字及白色边框完成最终效果。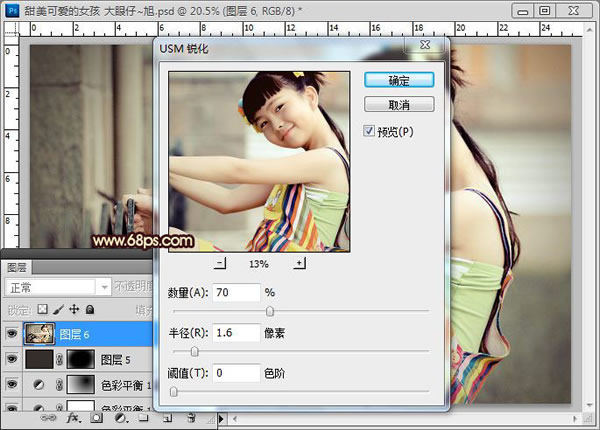
最终效果:
本文章来源于网络,如有侵权,请联系删除。联系电话:18992849520





 老照片修复请加微信
老照片修复请加微信