秋季色调色比较容易,尤其是背景为绿色的图片,只需要把绿色转为暖色,再适当微调一下背景高光及暗调部分颜色即可。人物部分可以按照自己的喜好美化。
原图
最终效果
1、打开原图素材,创建可选颜色调整图层,对黄、绿、白、中性色进行调整,参数设置如图1 - 4,效果如图5。这一步把背景部分的滤色转为橙黄色。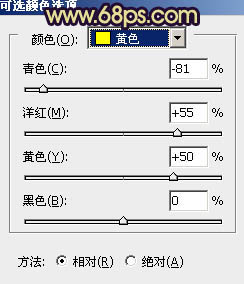
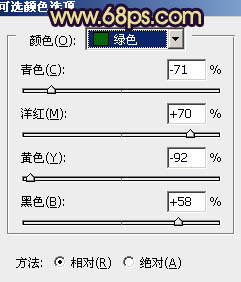
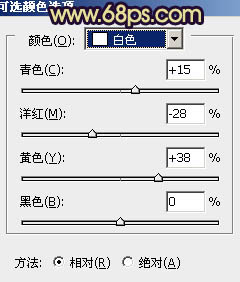
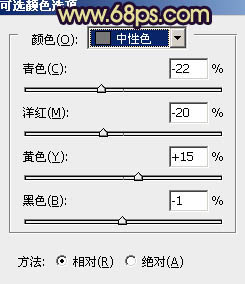

2、创建色彩平衡调整图层,对阴影、中间调、高光进行调整,参数设置如图6 - 8,确定后把图层不透明度改为:40%,效果如图9。这一步加强图层的层次感。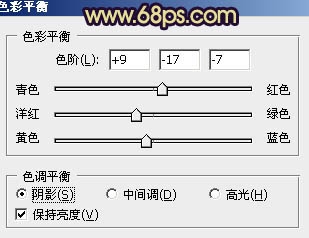
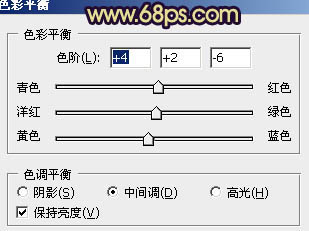
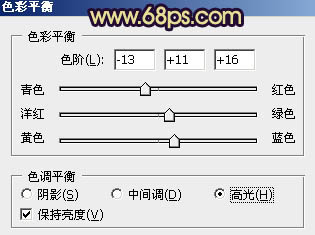

3、创建通道混合器调整图层,对红色进行调整,参数设置如图10,效果如图11。这一步给高光部分增加一些青色。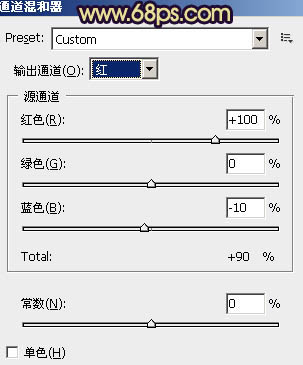

4、创建曲线调整图层,对红、绿、蓝进行调整,参数设置如图12 - 14,效果如图15。这一步给画面增加一些蓝色。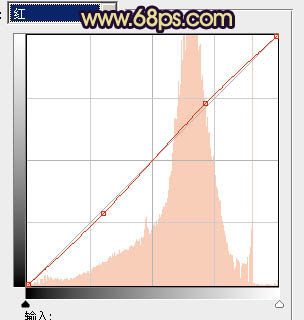
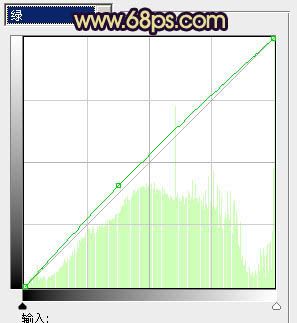
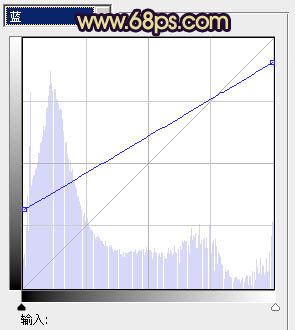

5、创建可选颜色调整图层,对黄、蓝、洋红、白色、中性色,参数设置如图16 - 20,效果如图21。这一步微调个层次的颜色,加强层次感。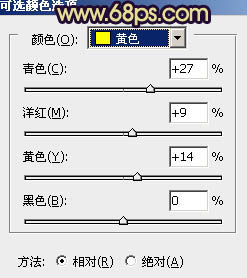
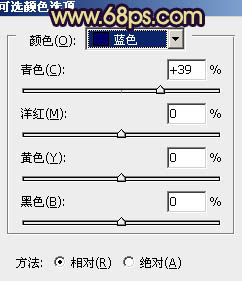
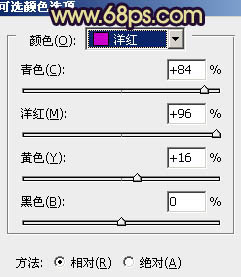
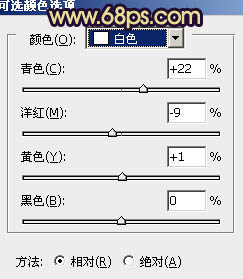
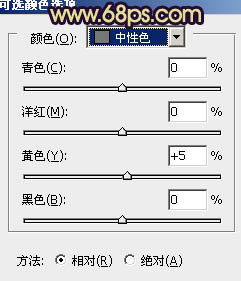

6、新建一个图层,按Ctrl + Alt + Shift + E 盖印图层。混合模式改为“正片叠底”,不透明度改为:35%,加上图层蒙版,用黑色画笔把中间部分擦出来。
7、创建可选颜色调整图层,对白色及中性色进行调整,参数设置如图23,24,效果如图25。这一步微调高光部分的颜色。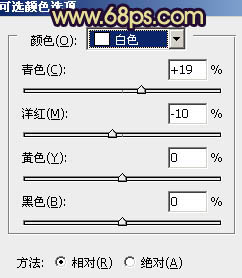
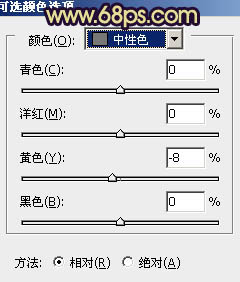

8、新建一个图层,适当用黑白渐变加强暗角,大致效果如下图。
9、创建亮度/对比度调整图层,参数设置如图27,效果如图28。

10、新建一个图层,用自己习惯的方法给右上部加上高光,大致效果如下图。
11、新建一个图层,盖印图层。按Ctrl + Shift + U 去色,混合模式改为“柔光”,不透明度改为:15%,效果如下图。
最后调整一下细节,局部适当柔化处理,完成最终效果。
本文章来源于网络,如有侵权,请联系删除。联系电话:18992849520





 老照片修复请加微信
老照片修复请加微信