树林图片比较好调色,只需要把绿色部分转为自己喜欢的颜色即可。暗部及高光部分可以适当再加入一些补色,增强画面的层次感。
原图
最终效果
1、打开原图素材,创建可选颜色调整图层,对黄、绿、白色、中性色、黑色进行调整,参数设置如图1 - 5,效果如图6。这一步把绿色换为黄色,暗部转为蓝色。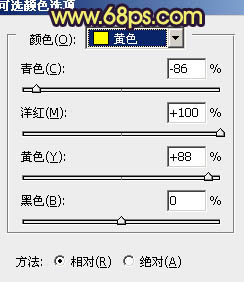

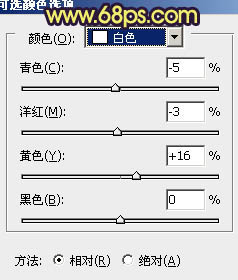
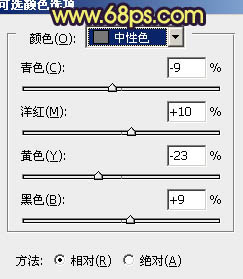
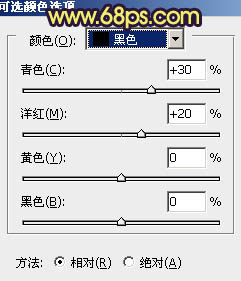

2、按Ctrl + Alt + ~ 调出高光选区,新建一个图层填充淡绿色:#A1F70C,混合模式改为“绿色”,不透明度改为:60%,效果如下图。这一步简单黄色浓度。
3、创建曲线调整图层,对绿、蓝金色调整,参数设置如图8,9,效果如图10。这一步微调黄色及蓝色。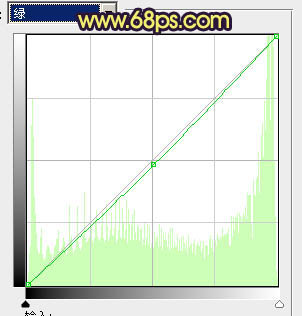


4、创建可选颜色调整图层,对红、黄、蓝、白进行调整,参数设置如图11 - 14,效果如图15。这一步给画面增加一点红色。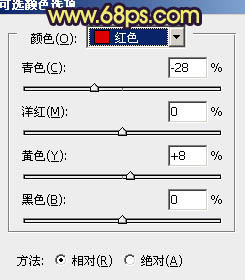
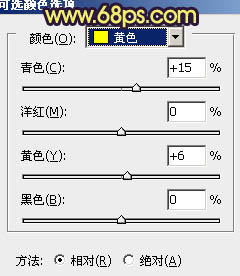
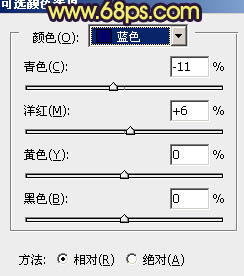
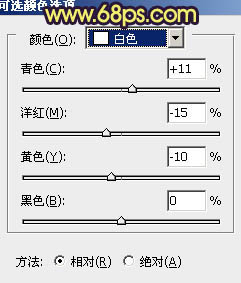

5、创建色彩平衡调整,对阴影、中间调、高光进行调整,参数设置如图16 - 18,效果如图19。这一步加强暗部及高光的颜色。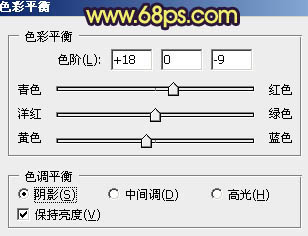
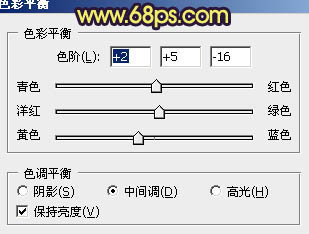
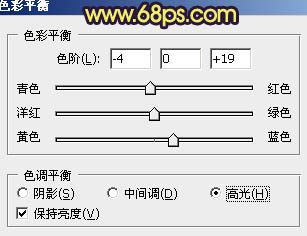

6、按Ctrl + J 把当前色彩平衡调整图层复制一层,不透明度改为:30%,效果如下图。
7、创建可选颜色调整图层,对红、黄、白、黑色进行调整,参数设置如图21 - 24,效果如图25。这一步加强暖色浓度,增强层次感。
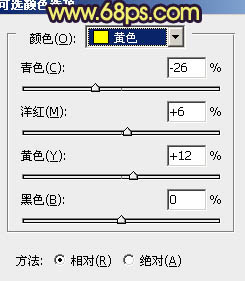
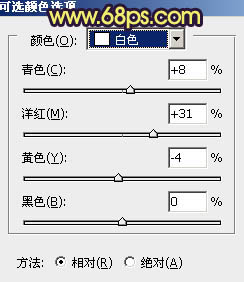
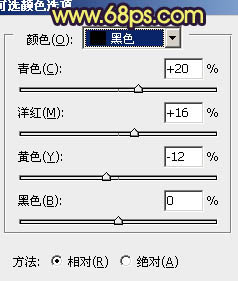

8、把背景图层复制一层,按Ctrl + Shift + ] 置顶,按住Alt键添加图层蒙版,用白色画笔把人物部分擦出来,效果如下图。
9、调出人物选区,创建色彩平衡调整图层,微调一下人物颜色,数值自定。大致效果如下图。
10、新建一个图层,混合模式改为“滤色”,把前景颜色设置为:#F7C30C,用画笔把左上角涂上高光,大致效果如下图。
11、创建可选颜色调整图层,对黄、白进行调整,参数设置如图29,30。效果如图31。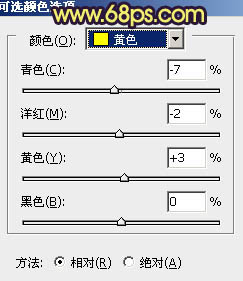
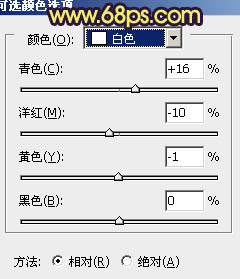

12、新建一个图层,简单给画面的底部增加一些暗部,大致效果如下图。
13、创建曲线调整图层,对蓝色进行调整,参数设置如图33,确定后把图层不透明度改为:60%,效果如图34。这一步增加画面的蓝色。

14、新建一个图层,盖印图层。执行:滤镜 > 模糊 > 动感模糊,角度设置为45度,距离为150,确定后把图层混合模式改为“柔光”,不透明度改为:30%,效果如下图。
15、新建一个图层,盖印图层。适当把图层锐化一下,大致效果如下图。
最后微调一下整体颜色,完成最终效果。
本文章来源于网络,如有侵权,请联系删除。联系电话:18992849520





 老照片修复请加微信
老照片修复请加微信