抠图方法很多种,根据不同的照片采用不同的抠图方法是提高抠图效率的好方式,而什么照片采用什么抠图方法是很多人感到疑惑的,我建议大家多正确理解几种抠图方法,了解不同抠图办法的特点和技巧要点,这样在需要抠图时才可以根据照片的背景来选择适当的抠图办法。
当然,如果不嫌麻烦,而且严格要求作品质量,甚至采用多种抠图技巧来进行混合抠图也是必要的。
只有正确理解"通道",才能正确运用通道的特点来理解"通道"抠图的意义以及运用技巧。
正确理解通道及通道有什么作用,详细说起来可以写一本厚厚的书,但我只想在这个教程中说明"通道"在一般抠图时所扮演的角色,以及"通道"在一般抠图时的运用技巧。
当你能理解这个抠图教程"通道"的运用原理后,以后你会发现"通道"的其他可以应用的奇妙之处。
用一句话可以概括"通道"在抠图时的运用精髓:"通道"就是选区!也就是说:建立通道,就是建立选区;修改通道,就是修改选择范围!那么选区是如何形成的呢?简单说:通道中不同的颜色形成不同的选择范围!
实例通道抠图教程如下:
观察这张图,背景是很花的,用魔棒来抠是比较难的,用路径或磁性套索可以抠下来,但要有一些时间,要快速地抠图,可以用通道来抠图。
进入通道,观察红、绿、蓝三个通道,发现红通道的对比最为明显,边缘很清楚,所以就用它来完成抠图。
如图,把红色通道向下拉至新建按钮,复制一份,一定要复制,不能直接在红色通道里操作。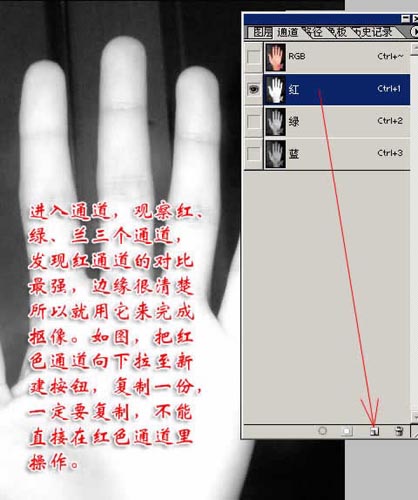
如图,进入红副本通道里,执行“图像-调整-曲线”命令(快捷键CTRL+M),点那个黑色吸管,在图上灰黑处点一下,可以发现在此点的像素更黑的部分会变成纯黑,此点的像素的地方不变。
相同的方法,用白色吸管点一下手里的灰白部分,可以看到,一个手的形状出现了,原来的黑白灰层次已经几乎全变成了黑和白,边缘也很明显,这正是我们要的选择区,如果不想用吸管点,也可以把曲线调成如图所示,也可以调出想要的结果。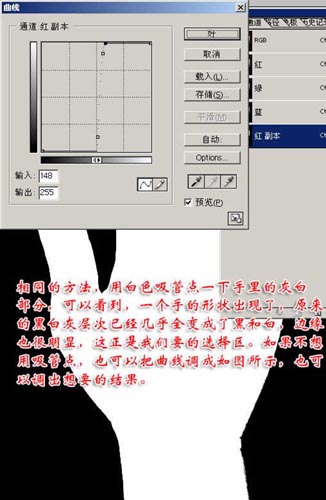
余下的就简单了,点击通道面板下方的“将通道作为选区载入”按钮,得到这红副本通道的选区,再回到图层面板,选中要抠的图像所在图层,执行CTRL+SHIFT+I进行反选,再按DELETE键删除反选后的内容,这样一只手就抠出来了。看上去这个方法好像很复杂,其实只用十来秒钟就可以搞定的,是个很快的方法,十分适合后期合成,三维动画贴图抠包装的字,还有一部分照片的算是,但它有一定的局限性,只有颜色对比较强,或者明暗对比较强的图可以用这个方法,对于非常花的图就不行了。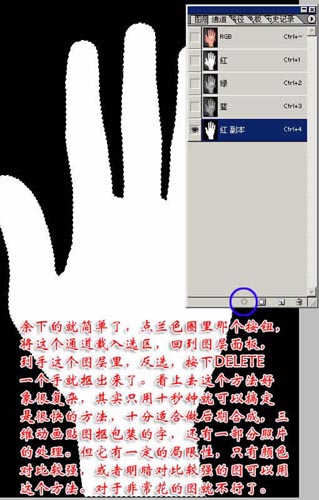
这是抠图得到的最终效果图,大家来看看,是不是抠得非常完整呢!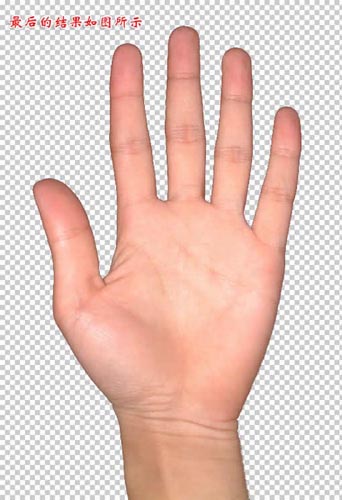
本文章来源于网络,如有侵权,请联系删除。联系电话:18992849520





 老照片修复请加微信
老照片修复请加微信