甜美色可以根据自己的喜好选择适当的背景色,青绿色是最常用的。选好主色后再慢慢美女人物部分,重点是把肤色调红润。
原图
最终效果
1、打开原图素材,按Ctrl + J 把背景图层复制一层,混合模式改为“滤色”,不透明度改为:30%,效果如下图。这一步增加图片的亮度。
2、新建一个图层,按Ctrl + Alt + Shift + E 盖印图层。简单给人物磨一下皮,方法任选,大致效果如下图。
3、创建可选颜色调整图层,对黄、绿、中性色进行调整,参数设置如图3 - 5,确定后用黑色画笔把人物部分擦出来,效果如图6。这一步增加背景的绿色和亮度。
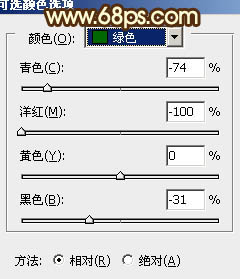
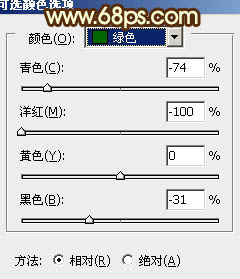
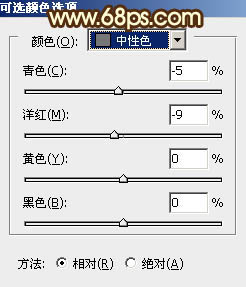

4、按Ctrl + J 把当前可选颜色调整图层复制一层,不透明度改为:80%,效果如下图。
5、创建曲线调整图层,对绿、蓝、RGB进行调整,参数设置如图8 - 10,效果如图11。这一步稍微增亮图片。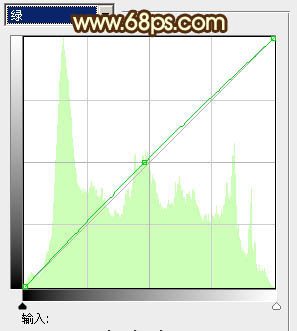
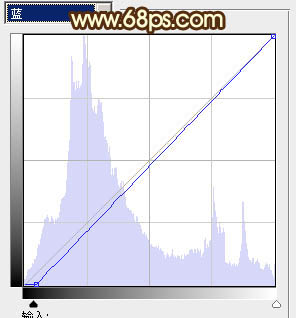
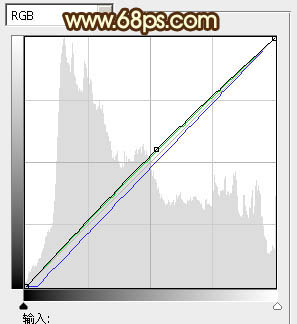

6、创建可选颜色调整图层,对红、黄、白色进行调整,参数设置如图12 - 14,效果如图15。这一步增加高光部分的颜色。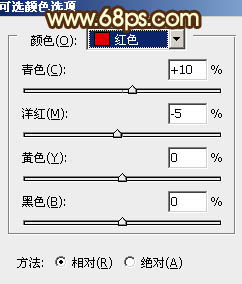
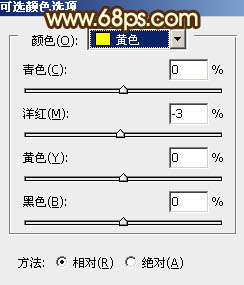
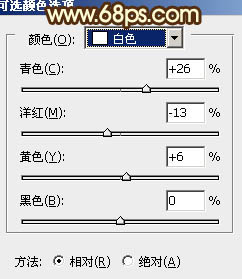

7、创建色彩平衡调整图层,对阴影、中间调、高光进行调整,参数设置如图16 - 18,效果如图19。这一步统一人物及背景颜色。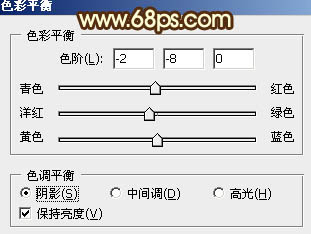
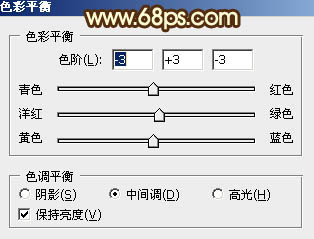
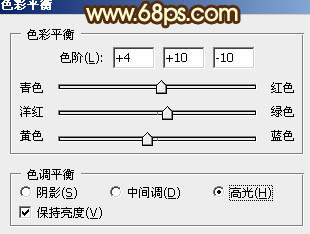

8、按Ctrl + Alt + ~ 调出高光选区,新建一个图层,填充淡青色:#B4F9F0,混合模式改为“柔光”,不透明度改为:30%,效果如下图。这一步增加图片的青色。
9、创建可选颜色调整图层,对红、黄、绿进行调整,参数设置如图21 - 23,效果如图24。这一步增加人物肤色的红色。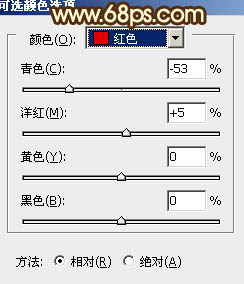
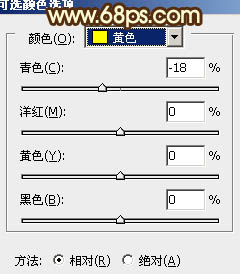
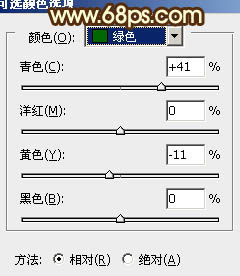

10、创建亮度/对比度调整图层,参数设置如图25,效果如图26。

11、创建色相/饱和度调整图层,选择绿色,用吸管吸取背景颜色,微调一下颜色,效果如图28。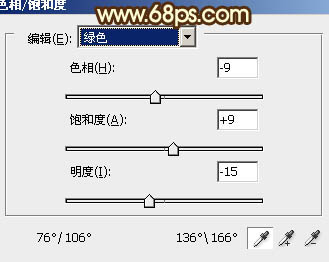

12、创建可选颜色调整图层,对白、黑色进行调整,参数设置如图29,30。效果如图31。这一步微调高光及背景部分的颜色。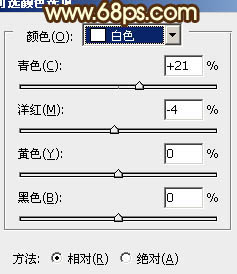
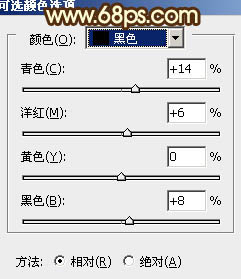

13、新建一个图层,简单给图片增加一些高光,大致效果如下图。
最后微调一下细节,再适当把图层锐化一下,完成最终效果。
本文章来源于网络,如有侵权,请联系删除。联系电话:18992849520





 老照片修复请加微信
老照片修复请加微信