素材图片的背景为古典布局,不过主色还不够古典。可以适当加入一些暗青色,再微调一下人物肤色。画面看上去融合,有古典韵味即可。
原图
最终效果
1、打开原图素材,创建可选颜色调整图层,对红、黄、绿、黑色进行调整,参数设置如图1 - 4,确定后用黑色画笔把人物部分擦出来,效果如图5。这一步简单调整背景颜色。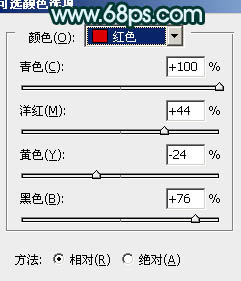
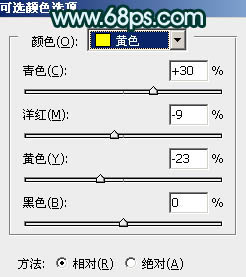

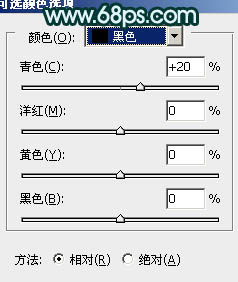

2、按Ctrl + J 把当前可选颜色调整图层复制一层,不透明度改为:20%,效果如下图。
3、新建一个图层,按Ctrl + Alt + Shift + E 盖印图层。简单的给人物磨一下皮,大致效果如下图。
4、创建色彩平衡调整图层,对阴影,高光进行调整,参数设置如图8,9,确定后把蒙版填充黑色,用白色画笔把人物部分擦出来,效果如图10。这一步微调人物部分的颜色。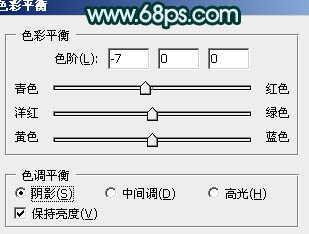
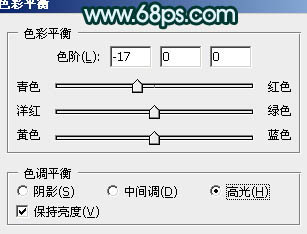

5、调出当前图层蒙版选区,创建可选颜色调整图层,对白色进行调整,参数设置如图11,效果如图12。这一步增强人物肤色高光部分的颜色。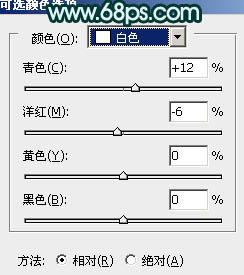

6、新建一个图层,按Ctrl + Alt + Shift + E 盖印图层。选择菜单:图像 > 模式 > Lab颜色,选择不合拼,按Ctrl + M 调整曲线,对a,b,通道进行调整,参数设置如图13,14,效果如图15。这一步增加图片的青色。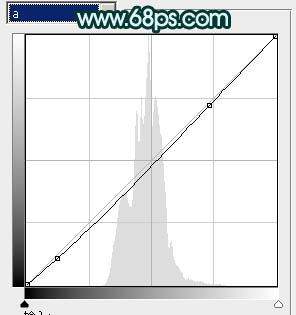
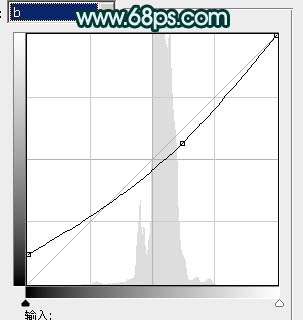

7、执行:图像 > 应用图像,参数设置如图16,效果如图17。确定后选择菜单:图像 > 模式 > RGB颜色,选择不合拼。

8、新建一个图层,盖印图层。按Ctrl + Shift + U 去色,混合模式改为“正片叠底”,不透明度改为:40%,按住Alt键添加图层蒙版,用白色画笔把人物衣服过曝的部分擦出来,增强衣服的细节,效果如下图。
9、新建一个图层,盖印图层。按Ctrl + Shift + U 去色,混合模式改为“正片叠底”,不透明度改为:30%,效果如下图。这一步把图片稍微压暗。
10、新建一个图层,盖印图层。用加深工具把过亮的部分涂暗一点,再适当把图片柔化处理,大致效果如下图。
11、新建一个图层,盖印图层。用涂抹、模糊、减淡工具调整一下脸部的细节,大致效果如下图。
12、创建亮度/对比度调整图层,参数设置如图22,确定后把图层不透明度改为:30%,效果如图23。

最后微调一下整体颜色,完成最终效果。
本文章来源于网络,如有侵权,请联系删除。联系电话:18992849520





 老照片修复请加微信
老照片修复请加微信