素材图片背景部分较亮,人物部分不够突出。处理的时候尽量把过亮的部分修复掉,调成较为统一的颜色。然后再稍微美化一下人物部分即可。
原图
最终效果
1、打开原图素材,创建可选颜色调整图层,对黄、绿进行调整,参数设置如图1,2,效果如图3。这一步降低背景部分黄色及绿色的亮度。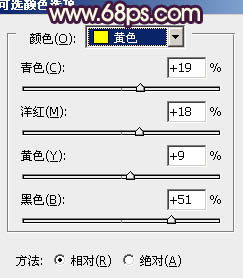
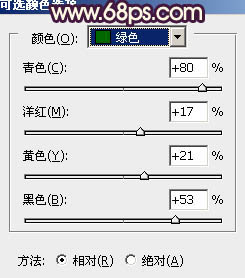

2、按Ctrl + J 把当前可选颜色调整复制一层,效果如下图。
3、创建可选颜色调整图层,对红、黄、绿、中性色、黑色进行调整,参数设置如图5 - 9,效果如图10。这一步加深暗部颜色及改变人物衣服颜色。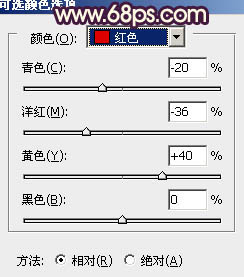
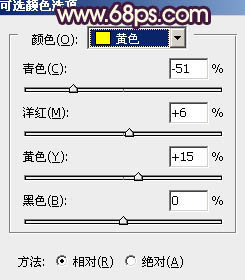
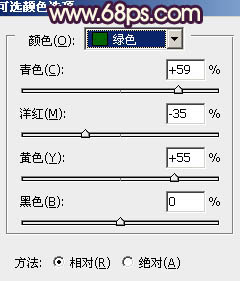
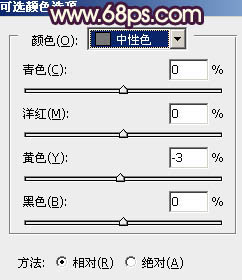
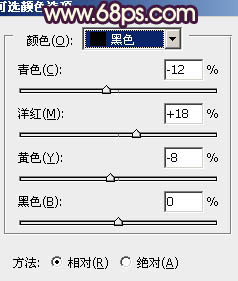

4、创建色相/饱和度调整图层,选择黄色,用吸管吸取顶部过亮的黄色再调整,参数设置如图11,效果如图12。这一步把过亮的黄色转为绿色。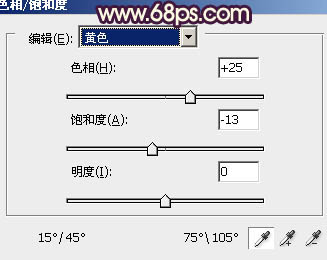

5、创建曲线调整图层,对绿、蓝进行调整,参数设置如图13,14,效果如图15。这一步给画面增加一些蓝色。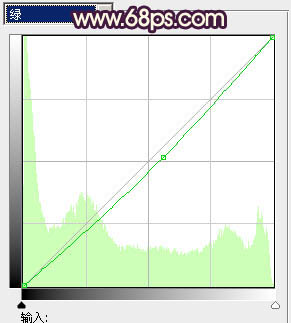
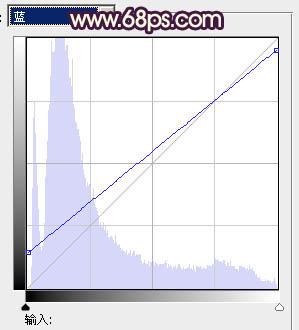

6、按Ctrl + Alt + ~ 调出高光选区,新建一个图层填充橙黄色:#FCC774,混合模式改为“柔光”,不透明度改为: 50%,加深图层蒙版,用黑色画笔把过亮的部分擦出来,如下图。
7、创建可选颜色调整图层,对绿、白色、黑色进行调整,参数设置如图17 - 19,效果如图20。这一步微调绿色并增强肤色质感。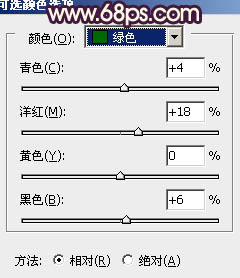

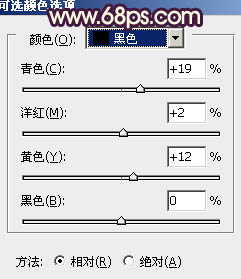

8、创建色相/饱和度调整图层,对绿色进行调整,参数设置如图21,效果如图22。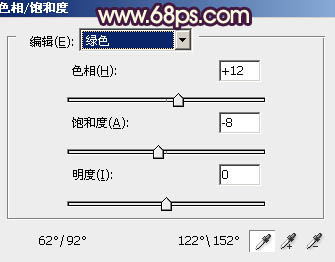

9、按Ctrl + Alt + ~ 调出高光选区,按Ctrl + Shift + I 反选,新建一个图层填充暗蓝色:#4B3541,按住Alt键添加图层蒙版,用白色画笔把过亮的部分擦出来。这一步简单修复过亮部分。
10、把背景图层复制一层,Ctrl + Shift + ] 置顶。按Ctrl + Shift + U 去色,按住Alt键添加图层蒙版,用白色画笔把边角部分擦出来。这一步增加图片的暗角。
11、新建一个图层,按Ctrl + Alt + Shift + E 盖印图层。执行:滤镜 > 模糊 > 高斯模糊,数值为5,确定后把图层混合模式改为“柔光”,不透明度改为:60%,加上图层蒙版,用黑色画笔把人物部分擦出来,效果如下图。
12、创建可选颜色调整图层,对黄,绿进行调整,参数设置如图26,27,确定后用黑色画笔把人物部分擦出来,效果如图28。这一步微调背景及人物颜色。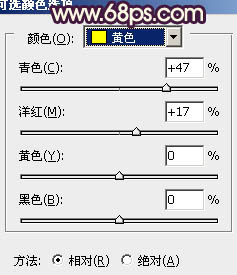
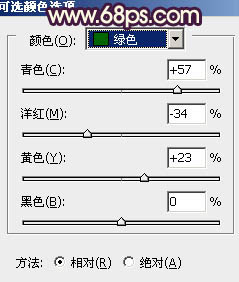

13、新建一个图层,盖印图层。简单给人物磨一下皮,再把肤色调红润一点,大致效果如下图。
14、渐变把整体调亮一点,再微调一下人物肤色,大致效果如下图。
最后微调一下整体颜色,完成最终效果。
本文章来源于网络,如有侵权,请联系删除。联系电话:18992849520





 老照片修复请加微信
老照片修复请加微信