暗色图片处理需要注重人物部分的处理,因为图片调暗后人物肤色会变花,尤其是白色衣着的人物图片,衣服和人物都会变花,需要细心的磨皮及调色。
原图
最终效果
1、打开原图素材,按Ctrl + Alt + ~ 调出高光选区,按Ctrl + Shift + I 反选,按Ctrl + J 把选区部分的图像复制到新的图层,混合模式改为“正片叠底”,效果如下图。这一步把图片的暗部调暗。
2、创建色相/饱和度调整图层,勾选“着色”后再调整,参数设置如图2,效果如图3。这一步快速把图片转为青色调。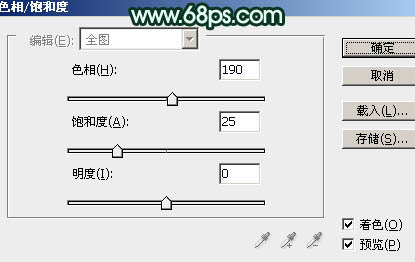

3、创建色彩平衡调整图层,对中间调,高光进行调整,参数设置如图4,5,效果如图6。这一步微调背景部分颜色。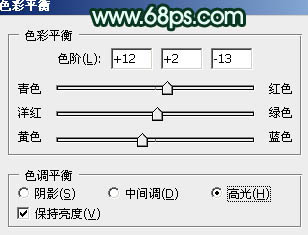
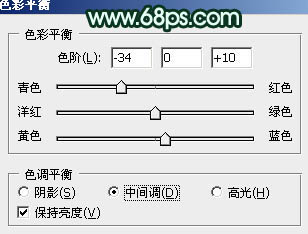

4、再创建色彩平衡调整图层,对中间调进行调整,参数设置如图7,确定后把蒙版填充黑色,用哪个白色画笔把左上部背景部分擦出来,效果如图8。这一步调整背景局部颜色。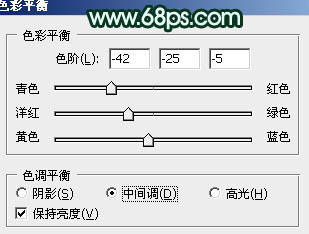

5、新建一个图层,按Ctrl + Alt + Shift + E 盖印图层。混合模式改为“正片叠底”,加上图层蒙版,用黑色画笔把中间部分擦出来,效果如下图。
6、按Ctrl + J 把当前图层复制一层,效果如下图。
7、新建一个图层,盖印图层。按Ctrl + Alt + ~ 调出高光选区,按Ctrl + J 把选区部分图像复制到新的图层,混合模式改为“滤色”,加上图层蒙版,用黑色画笔把人物部分擦出来,效果如下图。
8、创建可选颜色调整图层,对白色进行调整,参数设置如图12,效果如图13。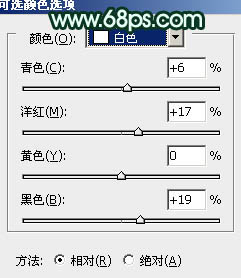

9、创建亮度/对比度调整图层,参数设置如图14,确定后把蒙版填充黑色,用白色画笔把背景部分擦出来,效果如图15。

10、把背景图层复制一层,按Ctrl + Shift + ] 置顶。进入通道面板,选择绿色通道按Ctrl + A 全选,按Ctrl + C 复制。选择蓝色通道按Ctrl + V 粘贴,回到图层面板,按住Alt键添加图层蒙版,用白色画笔把人物脸部及肤色部分擦出来,效果如下图。
11、简单给人物磨一下皮,大致效果如下图。
12、调出人物脸部及肤色选区,创建曲线调整图层,参数设置如图18,效果如图19。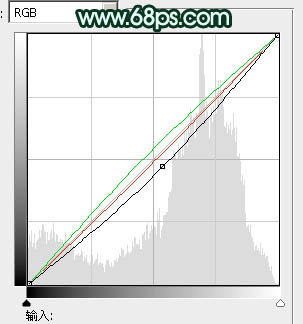

13、调出当前图层蒙版选区,创建色彩平衡调整图层,微调一下肤色,大致效果如下图。
14、创建亮度/对比度调整图层,参数设置如图21,确定后把图层不透明度改为:50%,效果如图22。

15、按Ctrl + Alt + ~ 调出高光选区,新建一个图层,用黑色画笔把裙子底部涂暗一点,效果如下图。
16、用钢笔勾出嘴唇部分,转为选区后用可选颜色调整图层调成暗红色,如下图。
17、新建一个图层,盖印图层。执行:滤镜 > 模糊 > 高斯模糊,数值为5,确定后把图层混合模式改为“柔光”,不透明度改为:40%,效果如下图。
18、新建一个图层,盖印图层。执行:滤镜 > 模糊 > 高斯模糊,数值为5,确定后把图层混合模式改为“滤色”,不透明度改为:40%,效果如下图。
19、把背景图层复制一层,按Ctrl + Shift + ] 置顶,混合模式改为“颜色”,不透明度改为:30%,效果如下图。
20、创建色彩平衡调整图层,微调一下整体颜色,大致效果如下图。
新建一个图层,盖印图层。用减淡,加深工具微调一下暗部和高光颜色,完成最终效果。
本文章来源于网络,如有侵权,请联系删除。联系电话:18992849520





 老照片修复请加微信
老照片修复请加微信