素材图片背景以绿色为主,转为暖色的方法较为简单,直接把绿色部分调成暖色调,暗部则调成暗橙色或暗褐色作为补色。人物及其它部分可以按照自己的喜好美化,总体协调皆可。
原图
最终效果
1、打开原图素材,创建可选颜色调整图层,对黄、绿、白进行调整,参数设置如图1 - 3,效果如图4。这一步把背景部分的绿色转为淡黄色。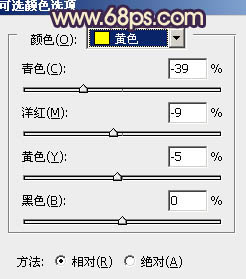
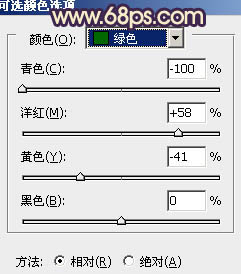
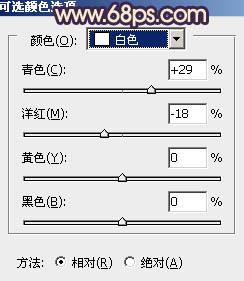

2、按ctrl + J 把当前可选颜色调整图层复制一层,加强背景颜色,效果如下图。
3、新建一个图层,按Ctrl + Alt + Shift + E 盖印图层。执行:滤镜 > 模糊 > 高斯模糊,数值为5,确定后按住Alt键添加图层蒙版,用白色画笔把背景部分有杂色的部分涂掉,效果如下图。
4、创建可选颜色调整图层,对白色,黑色进行调整,参数设置如图7,8,效果如图9。这一步微调高光及暗部颜色。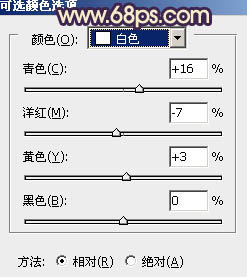
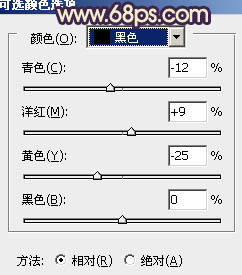

5、新建一个图层,盖印图层。简单给人物磨一下皮,磨光滑即可。大致效果如下图。
6、用套索工具把脸部区域选取出来,适当羽化后用曲线调整图层加强肤色质感,数值自定,大致效果如下图。
7、创建可选颜色调整图层,对黄、白、黑进行调整,参数设置如图12 - 14,效果如图15。这一步加强高光及暗部颜色,增强图片对比度。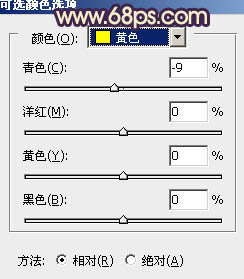
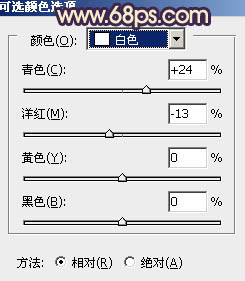
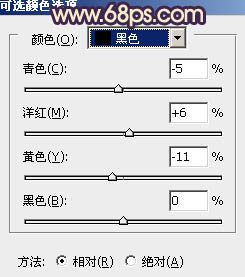

8、创建色彩平衡调整图层,对高光进行调整,参数设置如图16,效果如图17。这一步加强高光颜色。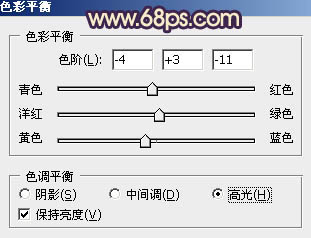

9、创建亮度/对比度调整图层,适当加大图片对比度,参数设置如图18,效果如图19。

10、新建一个图层,盖印图层。按Ctrl + Shift + U 去色,混合模式改为“正片叠底”,不透明度改为:10%,效果如下图。
11、按Ctrl + Alt + ~ 调出高光选区,按Ctrl + Shift + I 反选,新建一个图层填充暗紫色:#471D58,混合模式改为“滤色”,不透明度改为:30%,效果如下图。
12、按Ctrl + Alt + ~ 调出高光选区,新建一个图层填充淡黄色:#FDD17B,不透明度改为:25%,加上图层蒙版,用灰色画笔把人物脸部擦出来,效果如下图。
13、创建色彩平衡调整图层,对阴影及高光进行调整,参数设置如图23,24,效果如图25。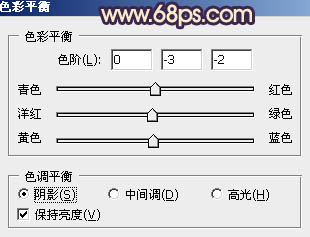
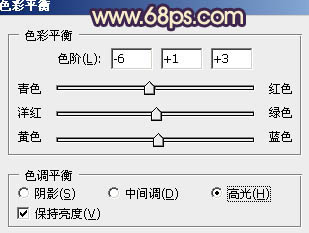

14、新建一个图层,根据自己的喜好,给画面点缀一些高光,再把人物嘴唇稍微调红一点,大致效果如下图。

最后微调一下颜色和细节,完成最终效果。
本文章来源于网络,如有侵权,请联系删除。联系电话:18992849520





 老照片修复请加微信
老照片修复请加微信