本教程介绍淡橙色图片调色方法。重点是把背景部分转为橙色,可以用调色工具有针对的把背景中的各种颜色转为橙色,然后再适当加亮并柔化处理,做出淡淡的效果。
原图
最终效果
1、打开原图素材,新建一个图层填充暗紫色:#512653,混合模式改为“滤色”,不透明度改为:20%。效果如下图。
2、创建可选颜色调整图层,对黄色进行调整,参数设置如图2,效果如图3。这一步改变背景树叶绿色。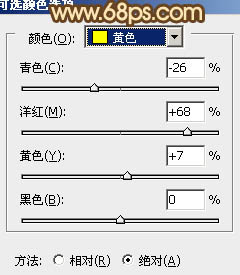

3、按Ctrl + J 把当前可选颜色调整图层复制一层,不透明度改为:50%,效果如下图。
4、创建曲线调整图层,对红,蓝进行调整,参数设置如图5,6,效果如图7。这一步增加图片红色和蓝色。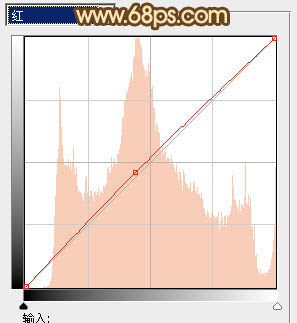
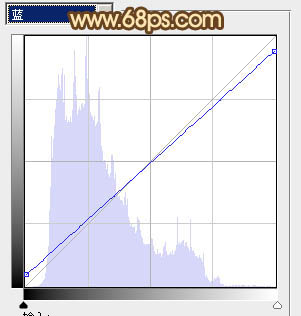
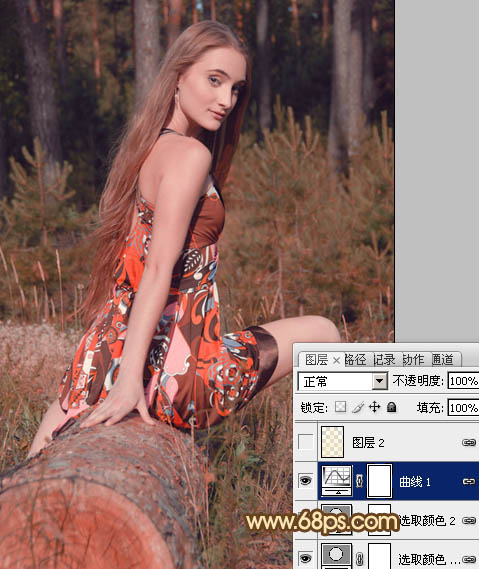
5、按Ctrl + Alt + ~ 调出高光选区,新建一个图层填充淡红色:#F8EBC0,不透明度改为:30%,效果如下图。这一步增加图片亮度。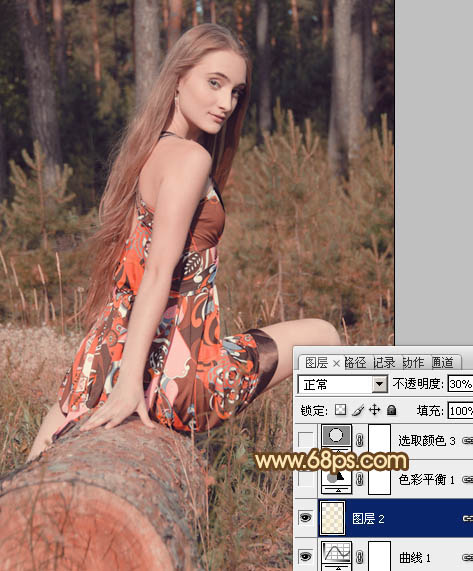
6、创建色彩平衡调整图层,对阴影、中间调、高光进行调整,参数设置如图9 - 11,效果如图12。这一步增加图片的黄色,加强图片对比。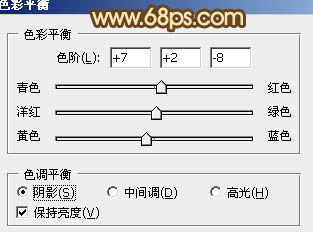
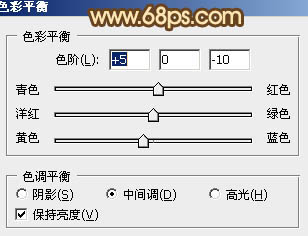
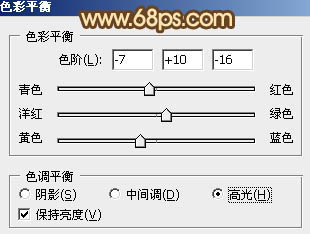

7、创建可选颜色调整图层,对黄、白进行调整,参数设置如图13,14,效果如图15。这一步增加图片高光部分的亮度。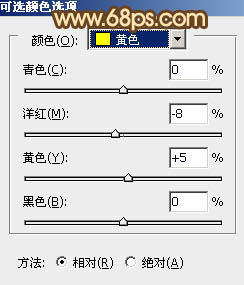


8、创建亮度/对比度调整图层,适当加大图片的对比度,参数设置如图16,效果如图17。
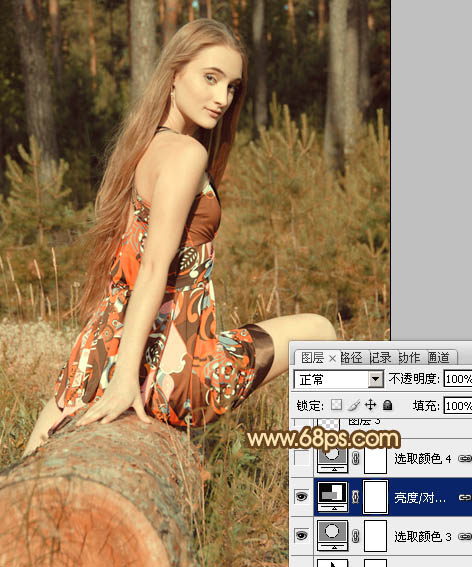
9、创建可选颜色调整图层,对红色进行调整,参数设置如图18,效果如图19。这一步微调图片红色。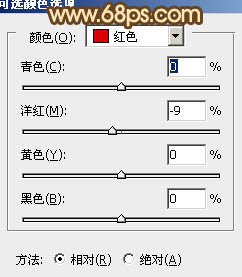

10、新建一个图层,简单给图片增加一些高光,并适当把图片柔化处理,方法任选。大致效果如下图。
11、创建可选颜色调整图层,对红色进行调整,参数设置如图21,效果如图22。这一步增加图片红色。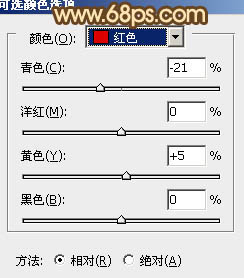

12、按Ctrl + J 把当前可选颜色调整图层复制一层,效果如下图。
最后微调一下细节和整体颜色,完成最终效果。
本文章来源于网络,如有侵权,请联系删除。联系电话:18992849520





 老照片修复请加微信
老照片修复请加微信