素材图片局部有点曝光过渡,处理之前需要简单的修复一下。然后再慢慢加强人物的肤色质感并润色。色调不宜太浓,淡灰色或中性色能更好的突出肤色质感。
原图
最终效果
1、打开原图素材,创建曲线调整图层,对红,蓝进行调整,参数设置如图1,2,效果如图3。这一步增加图片的红黄色。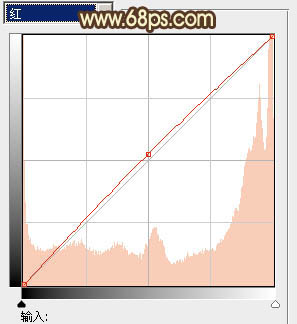


2、新建一个图层,按Ctrl + Alt + Shift + E 盖印图层。进入通道面板,把绿色通道复制一层,对绿副本通道进行调整,用曲线压暗一点,只保留脸部,其它部分用黑色画笔擦掉,效果如下图。然后按Ctrl + A 全选。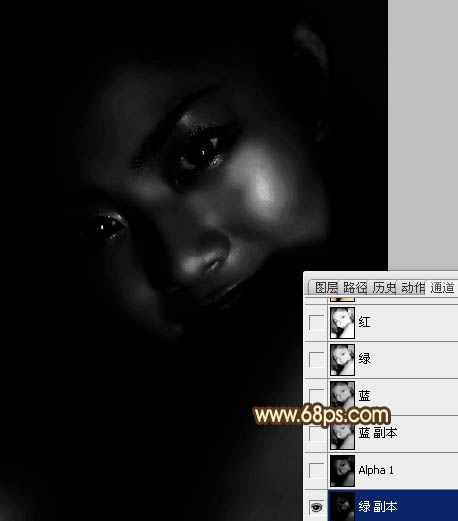
3、回到图层面板,新建一个图层,按Ctrl + V 把复制的绿副本通道复制进来,图层不透明度改为:20%,效果如下图。这两步是加强人物脸部肤色质感。
4、新建一个图层,盖印图层。简单给人物磨一下皮,大致效果如下图。
5、创建亮度/对比度调整图层,参数设置如图7,效果如图8。这一步增加肤色对比度。

6、创建可选颜色调整图层,对红,黑进行调整,参数设置如图9,10,效果如图11。这一步微调暗部颜色。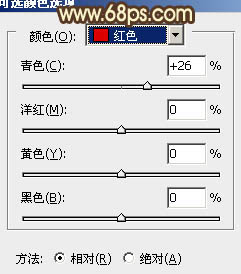
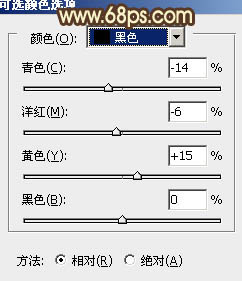

7、创建色相/饱和度调整图层,适当降低全图饱和度,参数设置如图12,效果如图13。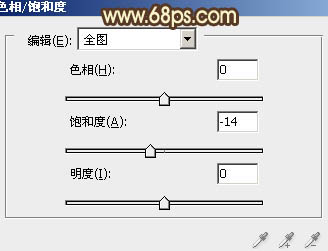

8、按Ctrl + J 把当前色相/饱和度调整图层复制一层,不透明度改为:60%,效果如下图。
9、创建色彩平衡调整图层,对高光进行调整,参数设置如图15,确定后把图层不透明度改为:60%,效果如图16。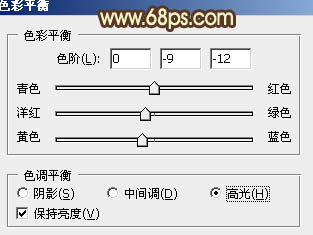

10、创建可选颜色调整图层,对白色,黑色进行调整,参数设置如图17,18,效果如图19。这一步微调高光和暗部颜色,增加肤色质感。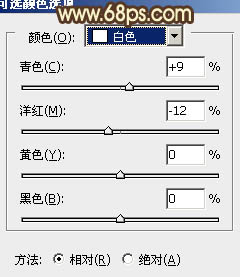
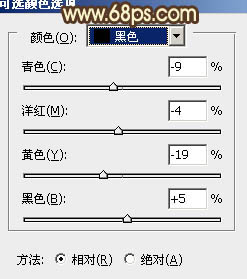

11、新建一个图层,盖印图层。适当把图层锐化一下,数值自定,大致效果如下图。
12、创建可选颜色,色彩平衡调整图层,微调整体颜色,数值自定,大致效果如下图。
最后调整一下细节,完成最终效果。
本文章来源于网络,如有侵权,请联系删除。联系电话:18992849520





 老照片修复请加微信
老照片修复请加微信