本教程介绍常见的暖色调图片调色方法。大致过程:先分析图片的色彩构成,然后用调色工具转色,调出大致的主色。然后微调局部颜色并适当柔化图片即可。
原图
最终效果
1、打开原图素材,创建可选颜色调整图层,对黄、绿、黑进行调整,参数设置如图1 - 3,效果如图4。这一步把草地颜色稍微调黄一点。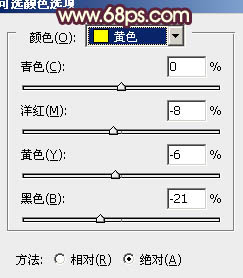
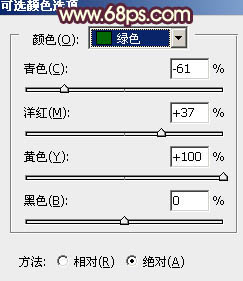
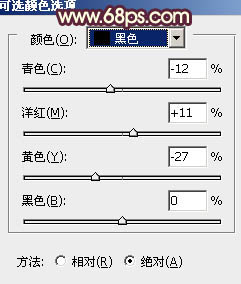

2、按Ctrl + J 把当前可选颜色调整图层复制一层,不透明度改为:40%,效果如下图。
3、创建曲线调整图层,对蓝色进行调整,参数设置如图6,效果如图7。这一步增加图片的黄色和蓝色。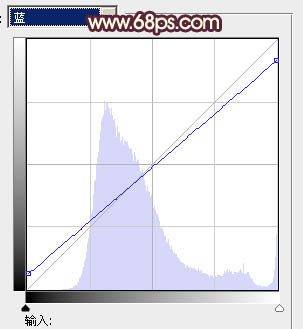

4、创建可选颜色调整图层,对白、黄、黑进行调整,参数设置如图8 - 10,效果如图11。这一步增加高光淡黄色,同时增加暗部褐色。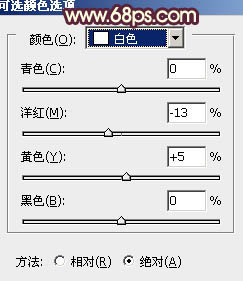
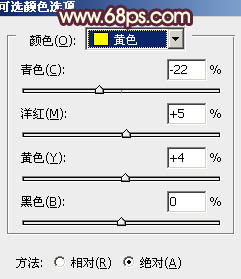
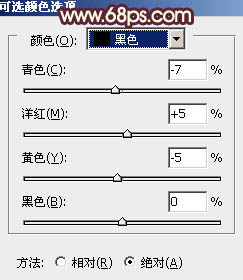


5、新建一个图层,填充淡黄色:#F7E179,混合模式改为“滤色”,按住Alt键添加图层蒙版,用白色画笔把左上角的高光部分擦出来,效果如下图。
6、新建一个图层,按Ctrl + Alt + Shift + E 盖印图层。执行:滤镜 > 模糊 > 动感模糊,角度为-45度,距离为150,确定后把图层混合模式改为“柔光”,不透明度改为:30%,效果如下图。
7、按Ctrl + Alt + ~ 调出高光选区,新建一个图层填充淡黄色:#F7E17A,不透明度改为:10%,效果如下图。
8、创建亮度/对比度调整图层,适当加大图片对比度,参数设置如图15,效果如图16。

9、按Ctrl + Alt + ~ 调出高光选区,新建一个图层,填充暗紫色:#573456,混合模式改为“滤色”,不透明度改为:30%,效果如下图。
10、创建色彩平衡调整图层,对阴影,高光进行调整,参数设置如图18,19,效果如图20。这一步微调暗部及高光颜色。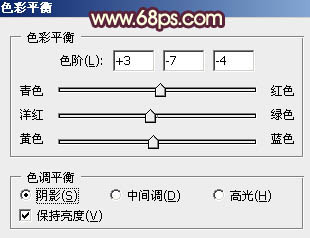
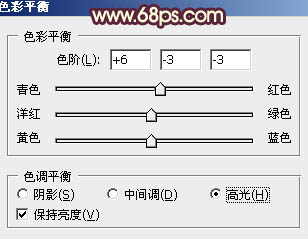

11、新建一个图层,盖印图层。按Ctrl + Shift + U 去色。混合模式改为“正片叠底”,不透明度改为:30%。按住Alt键添加图层蒙版,用白色画笔把底部边缘部分擦出来,效果如下图。
最后微调一下整体颜色,完成最终效果。
本文章来源于网络,如有侵权,请联系删除。联系电话:18992849520





 老照片修复请加微信
老照片修复请加微信