青色与暗紫色是组比较古典色调。大致调色过程:先分析图片的色调构成,然后把画面的主色转为青色,暗部转为暗紫色,高光部分可以渲染一些暖色等即可。
原图
最终效果
1、打开原图素材,创建可选颜色调整图层,对红、黄、绿、黑进行调整,参数设置如图1 - 4,效果如图5。这一步把背景绿色转为青色,并给暗部增加暗紫色。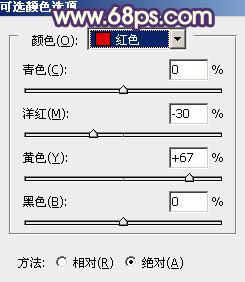
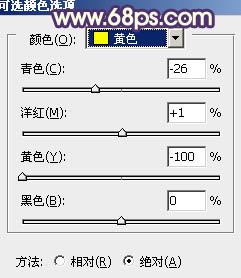
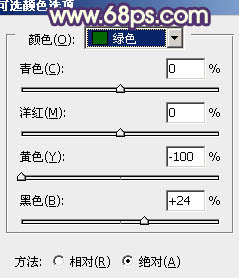
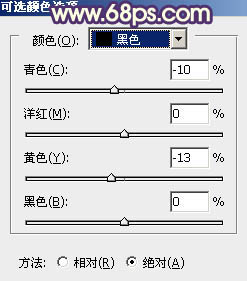

2、按Ctrl + J 把当前可选颜色调整图层复制一层,不透明度改为:30%,效果如下图。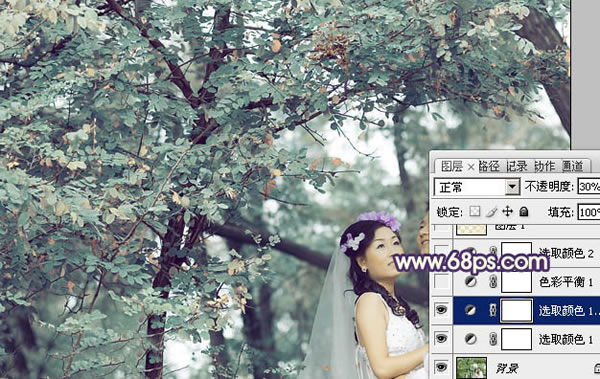
3、创建色彩平衡调整图层,对阴影、中间调、高光进行调整,参数设置如图7 - 9,确定后把图层不透明度改为:30%,效果如图10。这一步增加图片的暖色。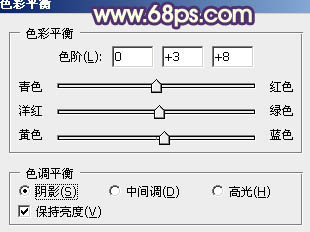
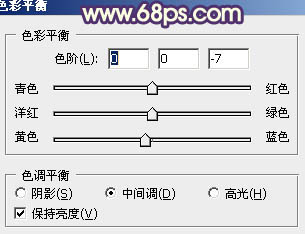
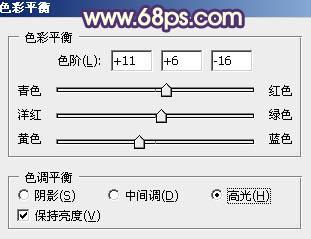
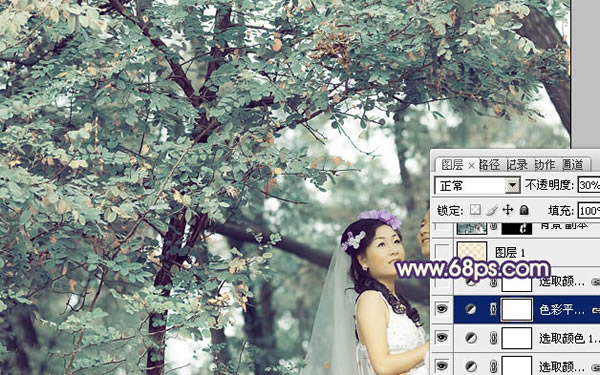
4、创建可选颜色调整图层,对白,黑进行调整,参数设置如图11,12,效果如图13。这一步增加高光部分的青色。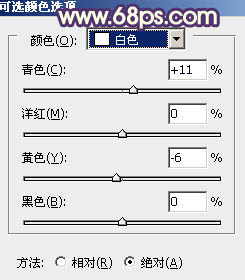
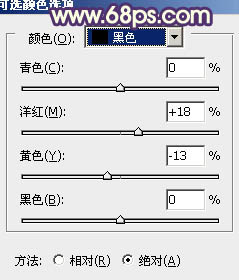
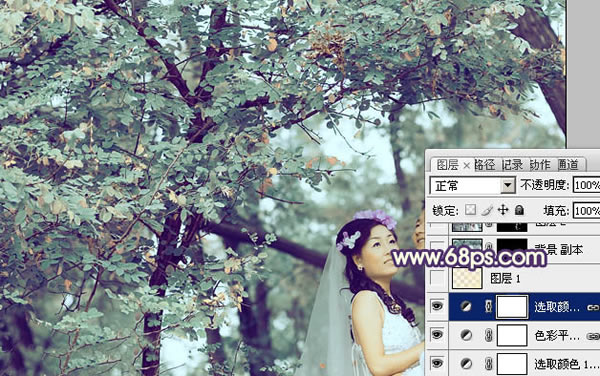
5、按Ctrl + Alt + ~ 调出高光选区,新建一个图层填充淡黄色:#F8EBBE,混合模式改为“颜色减淡”,不透明度改为:15%,效果如下图。这一步增加画面的暖色。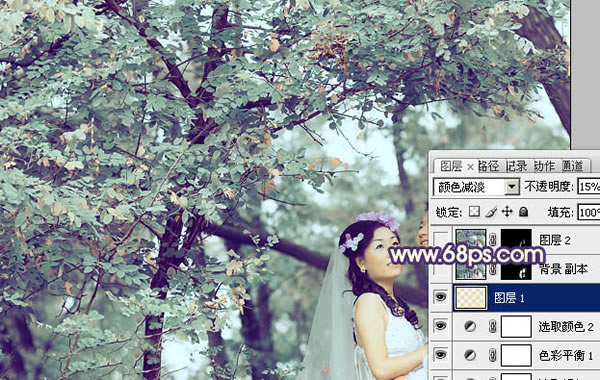
6、把背景图层复制一层,按住Alt键添加图层蒙版,用白色画笔把人物部分擦出来,不透明度改为:50%,效果如下图。这一步简单修复人物部分的偏色。
7、新建一个图层,按Ctrl + Alt + Shift + E 盖印图层。简单的给人物磨一下皮,大致效果如下图。
8、创建可选颜色调整图层对黄、白、黑进行调整,参数设置如图17 - 19,效果如图20。这一步增强高光及暗部颜色,加强图片对比度。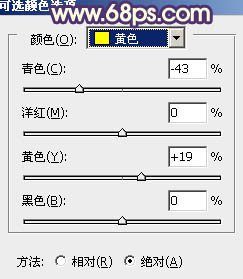
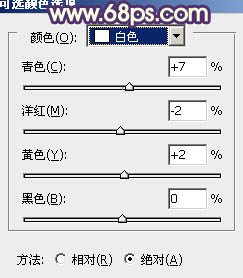
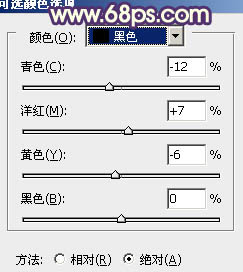

9、按Ctrl + J 把当前可选颜色调整图层复制一层,不透明度改为:20%,效果如下图。
10、创建色彩平衡调整图层,对高光进行调整,参数设置如图22,效果如图23。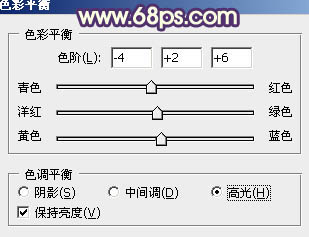

11、新建一个图层,简单给图片加上高光,大致效果如下图。
最后增加人物肤色亮度,再微调一下细节,完成最终效果。
本文章来源于网络,如有侵权,请联系删除。联系电话:18992849520





 老照片修复请加微信
老照片修复请加微信