本教程介绍淡紫色图片调色方法。大致过程:先用调色工具把图片的暖色转为淡紫色,然后再加强背景及人物肤色。图片的亮度及高光可根据实际需要调整。
原图
最终效果
1、打开原图素材,创建可选颜色调整图层,对红色,洋红进行调整,参数设置如图1,2,确定后用黑色画笔把人物脸部擦出来,效果如图3。这一步主要是改变人物衣服部分的颜色。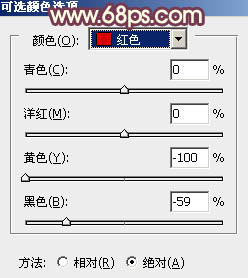
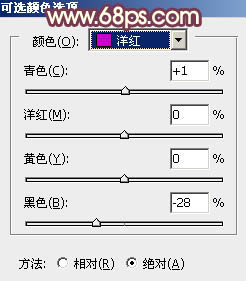

2、创建可选颜色调整图层,对黄、绿、白进行调整,参数设置如图4 - 6,确定后用黑色画笔把人物部分擦出来,效果如图7。这一步微调背景颜色。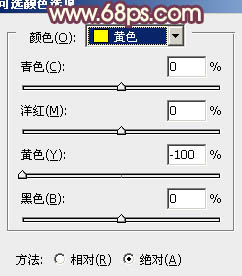
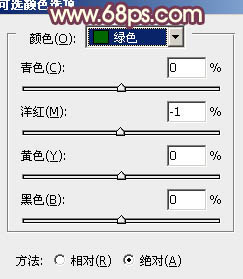
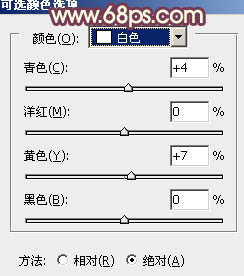

3、创建可选颜色调整图层,对黄、白、黑进行调整,参数设置如图8 - 10,效果如图11。这一步增加图片的暖色。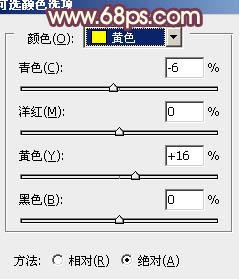
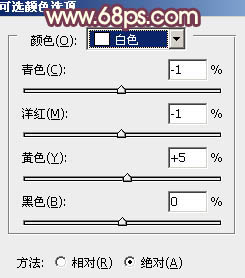
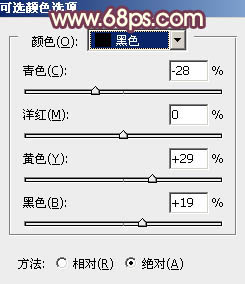

4、新建一个图层,按Ctrl + Alt + Shift + E 盖印图层。简单的给人物磨一下皮,大致效果如下图。
5、创建曲线调整图层,对RGB及蓝色进行调整,参数设置如图13,确定后把蒙版填充黑色,用白色画笔把人物脸部擦出来,效果如图14。这一步微调人物脸部颜色。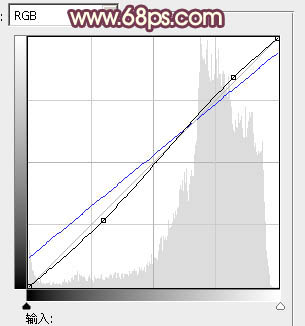

6、创建亮度/对比度调整图层,适当增加图片的亮度和对比度,参数设置如图15,效果如图16。

7、创建色彩平衡调整图层,对高光进行调整,参数设置如图17,确定后把蒙版填充黑色,用白色画笔把人物脸部擦出来,图层不透明度改为:50%,效果如图18。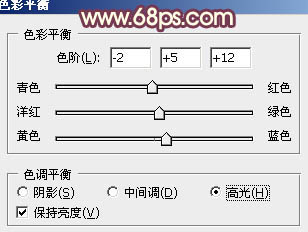

8、用钢笔把人物嘴唇部分抠出来,转为选区后创建色彩平衡调整图层,稍微调红润一点,参数及效果如下图。
9、创建色彩平衡调整图层,对阴影进行调整,参数设置如图20,效果如图21。这一步微调暗部颜色。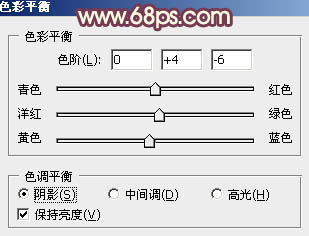

10、新建一个图层,把前景颜色设置为粉红色:#FCC9B5,用透明度较低的画笔给人物涂上腮红,效果如下图。
11、新建一个图层,填充暗紫色:#502D8A,混合模式改为“滤色”,不透明度改为:50%。按住Alt键添加图层蒙版,用白色画笔把人物头发局部擦出来,效果如下图。
12、新建一个图层,填充淡粉色:#FCC9B5,混合模式改为“滤色”,按住Alt键添加图层蒙版,用白色画笔把右上角部分擦出来,效果如下图。这一步增加图片的高光。
13、创建可选颜色调整图层,对红、白进行调整,参数设置如图25,26,效果如图27。这一步增加人物肤色的红色。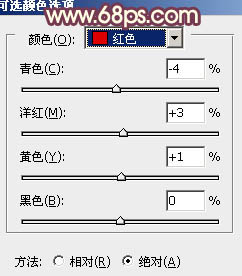
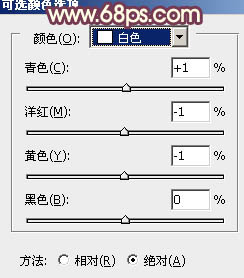

14、创建色彩平衡调整图层,对阴影、中间调、高光进行调整,参数设置如图28 - 30,效果如图31。这一步微调整体颜色。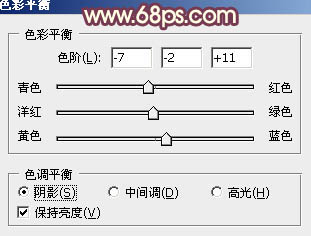
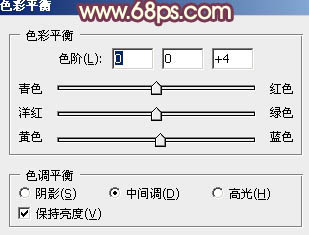
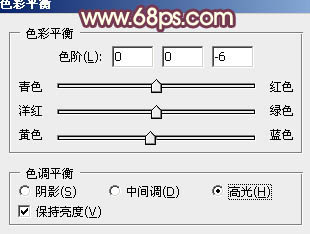

15、新建一个图层,盖印图层。执行:滤镜 > 模糊 > 动感模糊,角度为45度,距离为160,确定后把图层混合模式改为“柔光”,不透明度改为:20%,效果如下图。
16、创建色彩平衡调整图层,对中间调,高光进行调整,参数设置如图33,34,确定后用黑色画笔把人物部分擦出来,不透明度改为:60%,效果如图35。这一步微调背景颜色。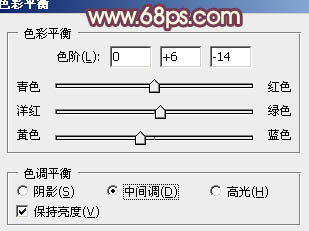
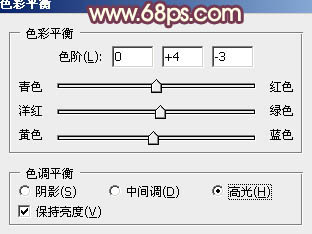

17、创建色彩平衡调整图层,对中间调进行调整,参数设置如图36,确定后适当降低图层不透明度效果如图37。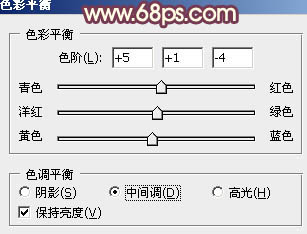

最后微调一下整体颜色,完成最终效果。
本文章来源于网络,如有侵权,请联系删除。联系电话:18992849520





 老照片修复请加微信
老照片修复请加微信