本教程介绍较为简单的甜美色的调色方法。大致思路:调色的时候不需要太多的细节处理,直接把背景调成较为单一的清爽色,然后再把人物的肤色调红润即可。
原图
最终效果
1、打开原图素材,创建可选颜色调整图层,对白,黑进行调整,参数设置如图1,2,效果如图3。这一步增加高光部分的青绿色。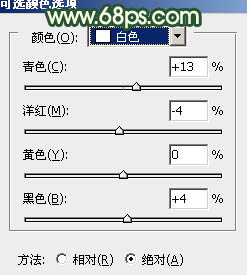
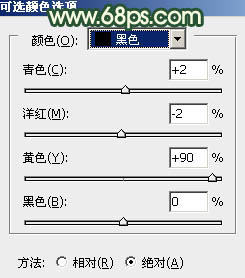

2、创建曲线调整图层,对红、绿、蓝进行调整,参数设置如图4 - 6,效果如图7。这一步增加图片的黄绿色,人物部分可能会有一点偏色,后面会修复。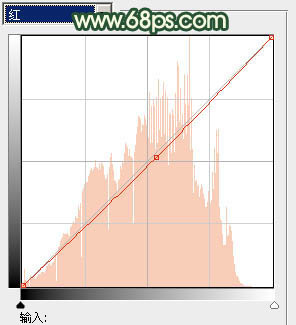
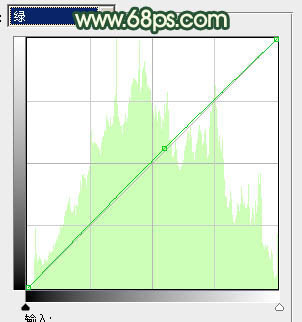
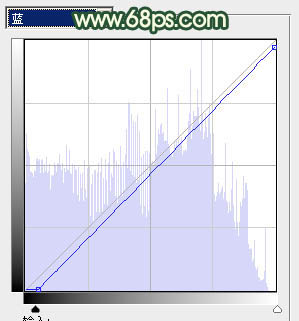

3、按Ctrl + J 把当前曲线调整图层复制一层,不透明度改为:30%,加强背景颜色,效果如下图。
4、创建可选颜色调整图层,对黄、绿、黑进行调整,参数设置如图9 - 11,效果如图12。这一步增加图片的青色。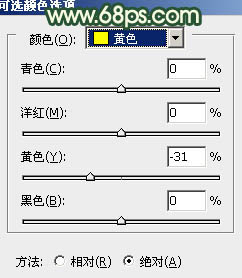
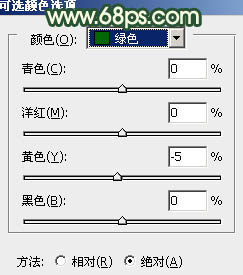
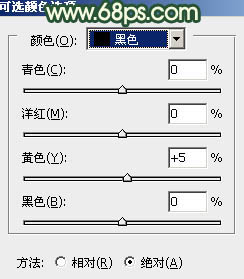

5、把背景图层复制一层,按Ctrl + Shift + ] 置顶,按住Alt键添加图层蒙版,用白色画笔把人物部分擦出来,效果如下图。这一步修复人物部分的偏色。
6、调出当前图层蒙版选区,创建可选颜色调整图层,对红色进行调整,参数设置如图14,效果如图15。这一步把人物的肤色调红润。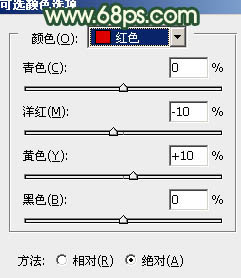

7、调出当前图层蒙版选区,创建色彩平衡调整图层,对阴影,高光进行调整,参数设置如图16,17,效果如图18。这一步微调人物高光部分的颜色。
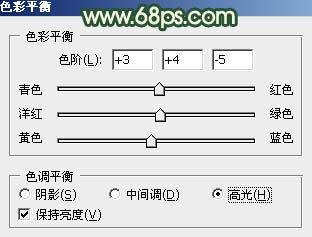

8、调出当前图层蒙版选区,红、黄、白进行调整,参数设置如图19 - 21,效果如图22。这一步微调人物肤色颜色。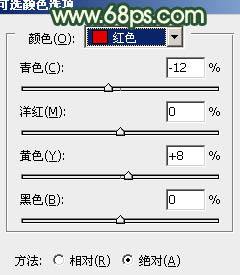
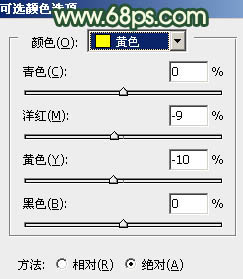
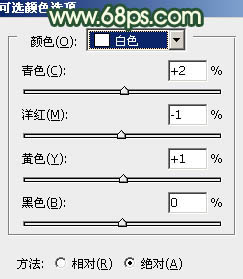

9、新建一个图层,按Ctrl + Alt + Shift + E 盖印图层,微调一下颜色,再给人物简单磨一下皮,效果如下图。
10、创建可选颜色调整图层,对红,白进行调整,参数设置如图24,25,效果如图26。这一步微调高光部分的颜色。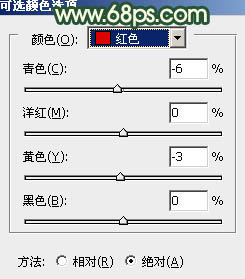
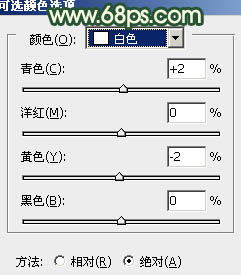

最后微调一下人物嘴唇部分的颜色,再修饰一下细节,完成最终效果。
本文章来源于网络,如有侵权,请联系删除。联系电话:18992849520





 老照片修复请加微信
老照片修复请加微信