本教程介绍柔和图片的调色方法。大致过程:先简单调出图片的主色,然后提亮图片的暗部,这样整体颜色就比较柔和,后期美化人物,增加高光及暗角等即可。
原图
最终效果
1、打开原图素材,创建可选颜色调整图层,对红、黄、绿、黑进行调整,参数设置如图1 - 4,效果如图5。这一步把背景颜色转为橙红色。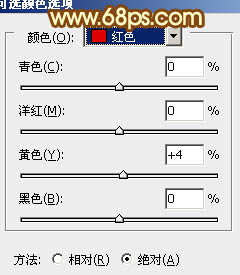
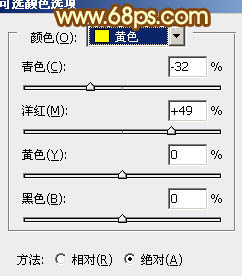
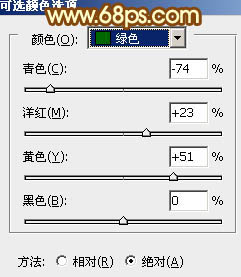
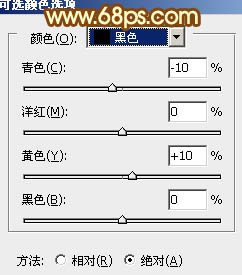

2、创建通道混合器调整图层,对红,蓝进行调整,参数设置如图6,7,确定后把图层不透明度改为:60%,效果如图8。这一步增加图片的橙黄色。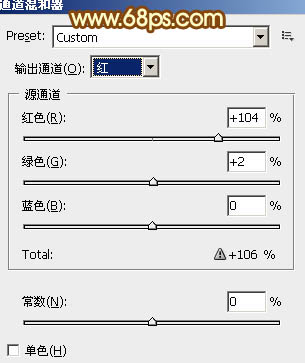
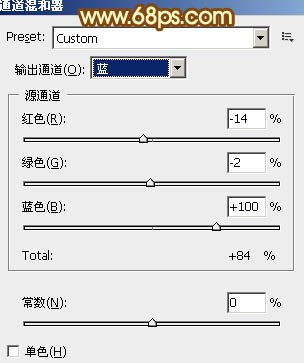

3、创建可选颜色调整图层,对红、黄、绿进行调整,参数设置如图9 - 11,确定后把图层不透明度改为:50%,效果如图12。这一步增加图片的橙红色。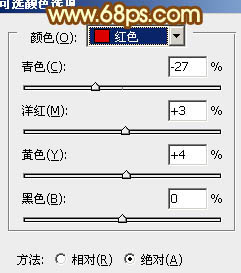
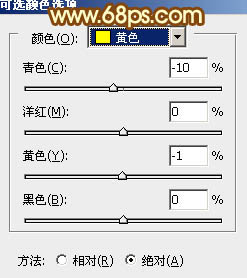
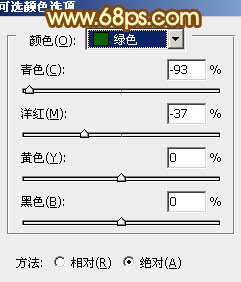

4、按Ctrl + Alt + 2 调出高光选区,新建一个图层填充暗灰色:#6A6A6A,混合模式改为“滤色”,不透明度改为:35%,效果如下图。这一步增加图片暗部的亮度。
5、创建可选颜色调整图层,对黄、绿、白、中性色进行调整,参数设置如图14 - 17,确定后把图层不透明度改为:50%,效果如图18。这一步增加背景部分的青绿色。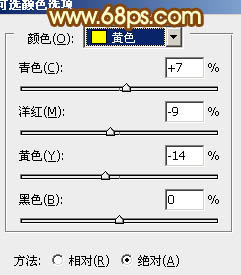
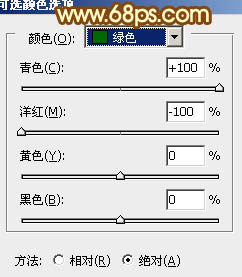
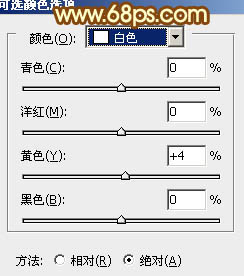

6、创建曲线调整图层,对红、绿、蓝进行调整,参数设置如图19 - 21,确定后把图层不透明度改为:80%,效果如图22。这一步增加图片的橙红色。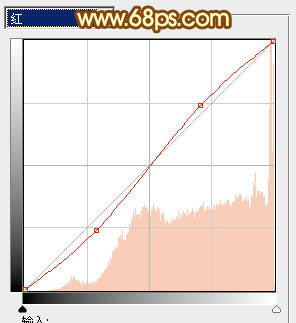
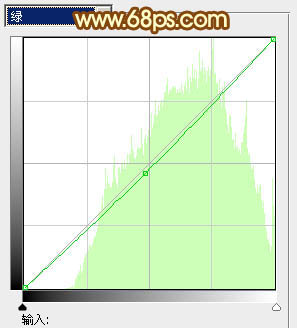
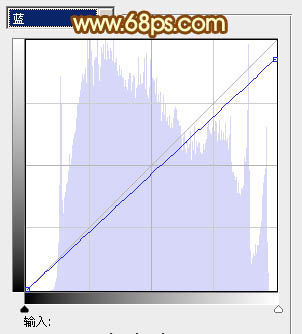

7、按Ctrl + Alt + 2 调出高光选区,新建一个图层填充淡黄色:#FCF495,不透明度改为:10%,效果如下图。这一步微调高光颜色。
8、创建可选颜色调整图层,对红、黄、绿、黑进行调整,参数设置如图24 - 27,确定后把图层不透明度改为:50%,效果如图28。这一步增加图片的淡黄色。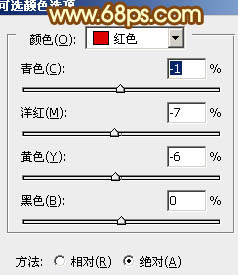
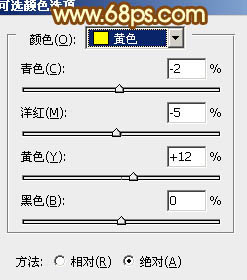
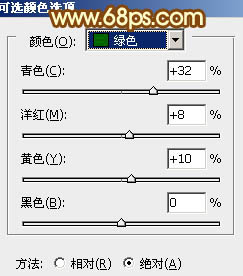
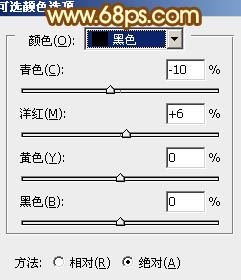

9、创建可选颜色调整图层,对红、黄进行调整,参数设置如图29 ,30,确定后把蒙版填充黑色,用白色画笔把人物部分擦出来,再适当降低图层不透明度,效果如图31。这一步微调人物部分的颜色。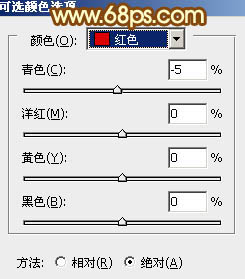
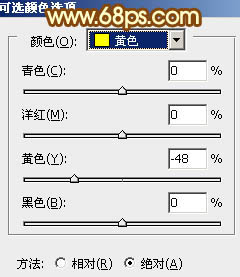

10、新建一个图层,按Ctrl + Alt + Shift + E 盖印图层。简单给人物磨一下皮,再加强一下暗角,效果如下图。
11、新建一个图层,填充橙黄色:#F8C772,混合模式改为“滤色”,按住Alt键添加图层蒙版,用白色画笔把左上角部分擦出来,效果如下图。这一步增加图片的高光。
最后微调一下颜色,完成最终效果。
本文章来源于网络,如有侵权,请联系删除。联系电话:18992849520





 老照片修复请加微信
老照片修复请加微信