红褐色有点类似朱古力的颜色。打造调色过程:先从基调开始,用调色工具把背景调成想要的红褐色,然后再微调暗部、高光、人物部分的颜色和细节。最后再柔化处理即可。
原图
最终效果
1、打开原图素材,创建可选颜色调整图层,对红、黄、绿、白、黑进行调整,参数设置如图1 - 5,确定后用透明度较低的黑色画笔把人物脸部擦出来,效果如图6。这一步把整体颜色转为红褐色。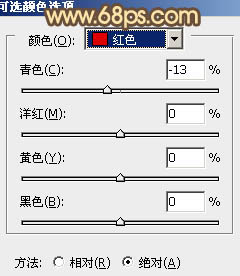
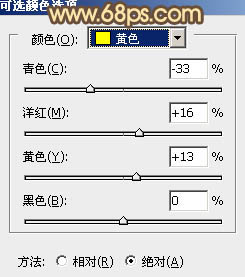
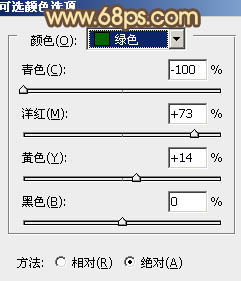
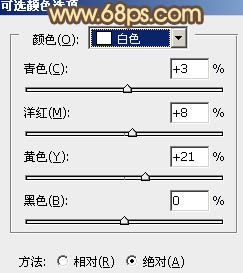
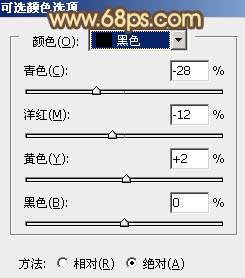

2、按Ctrl + J 把当前可选颜色调整图层复制一层,加强整体颜色,效果如下图。
3、创建色彩平衡调整图层,对阴影、中间调、高光进行调整,参数设置如图8 - 10,效果如图11。这一步增加暗部的红色及高光部分的橙红色。
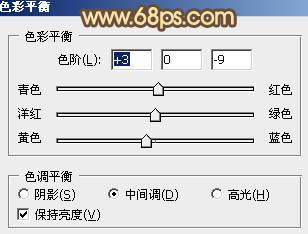
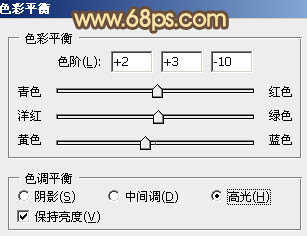

4、再创建可选颜色调整图层,对红、黄、蓝进行调整,参数设置如图12 - 14,效果如图15。这一步增加图片高光部分的橙黄色。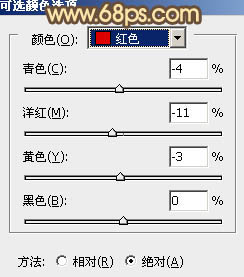
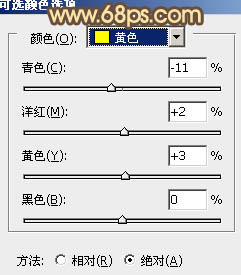
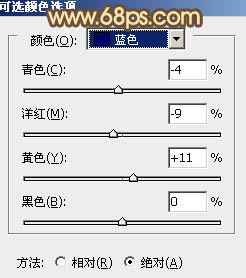

5、创建亮度/对比度调整图层,适当加大图片的对比度,参数设置如图16,确定后把蒙版添加黑色,再用白色画笔把人物脸部擦出来,适当降低图层不透明度,效果如图17。这一步增加人物脸部肤色质感。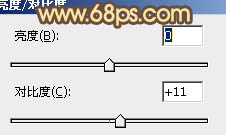

6、用套索工具把人物脸部区域选取出来,羽化6个像素后创建色彩平衡调整图层,稍微调红一点,数值自定,大致效果如下图。
7、背景部分感觉还不是很干净,需要处理一下。新建一个图层,按Ctrl + Alt + Shift + E 盖印图层。然后执行:滤镜 > 模糊 > 高斯模糊,数值为6,确定后按住Alt键添加图层蒙版,用白色画笔把背景部分有杂色的部分擦出来,效果如下图。
8、按Ctrl + Alt + 2 调出高光选区,新建一个图层填充橙黄色:#FFE498,不透明度改为:20%,效果如下图。这一步增强图片的柔和度。
9、创建色彩平衡调整图层,对高光进行调整,参数设置如图21,效果如图22。这一步微调整体颜色。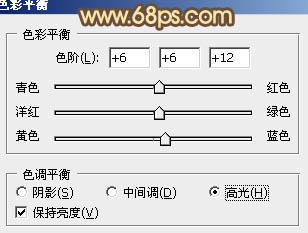

10、新建一个图层,用椭圆选框工具拉出下图所示的椭圆选区,羽化50个像素后填充暗蓝色:#184163,混合模式改为“滤色”,不透明度改为:60%,效果如下图。这一步增加图片的高光。
11、新建一个图层,盖印图层,再按Ctrl + Shift + U 去色,不透明度改为:10%,效果如下图。这一步稍微降低图层饱和度。
最后调整一下细节和颜色,完成最终效果。
本文章来源于网络,如有侵权,请联系删除。联系电话:18992849520





 老照片修复请加微信
老照片修复请加微信