淡黄色也是常用的颜色。不过淡黄色不太好控制,颜色稍亮图片就会太鲜艳,过暗图片就会比较压抑。最好把高光及暗部的颜色幅度拉大,可以更好的突出图片的层次感。
原图
最终效果
1、打开原图素材,创建可选颜色调整图层,对黄、绿、中性色进行调整,参数设置如图1 - 3,效果如图4。这一步把全图调成黄褐色。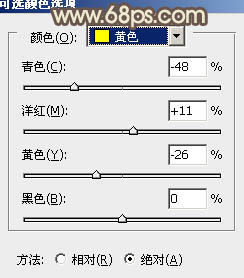
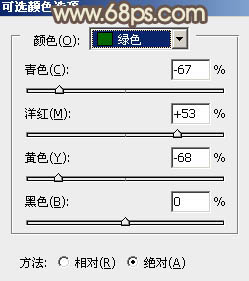
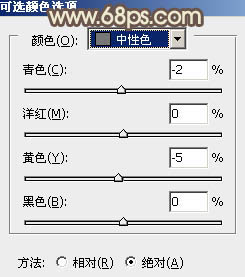

2、按Ctrl + Alt + Shift + 2 调出高光选区,新建一个图层填充淡黄色:#DFD9B5,不透明度改为:70%,效果如下图。这一步增加高光部分的淡黄色。
3、创建曲线调整图层,对RGB、红、蓝进行调整,参数设置如图6 - 8,效果如图9。这一步增加背景部分的淡黄色。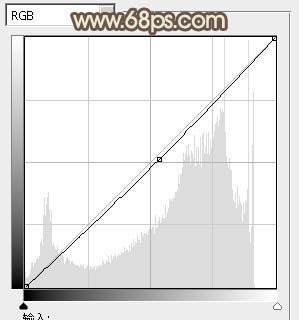
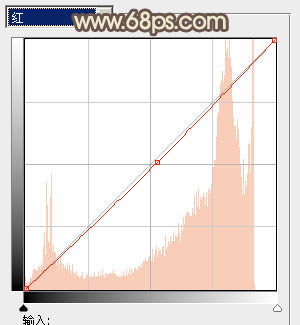
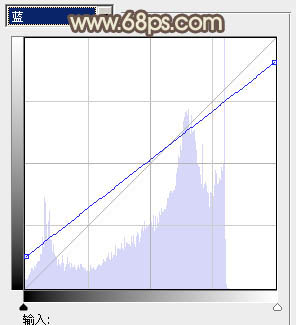

4、创建色彩平衡调整图层,对阴影,高光进行调整,参数设置如图10,11,效果如图12。这一步增加暗部的蓝褐色。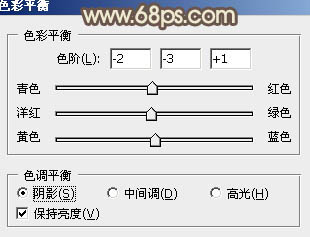
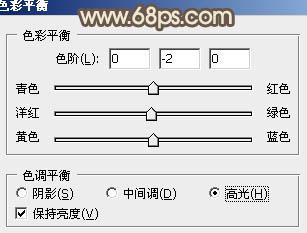

5、创建可选颜色调整图层,对红,黄进行调整,参数设置如图13,14,效果如图15。这一步降低图片的红色。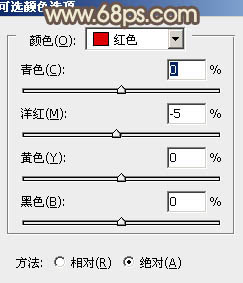
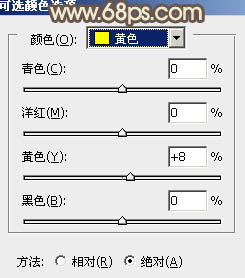

6、把背景图层复制一层,按Ctrl + Shift + ] 置顶,按住Alt键添加图层蒙版,用白色画笔把人物部分擦出来,效果如下图。
7、按Ctrl + J 把当前图层复制一层,混合模式改为“滤色”,不透明度改为:40%,效果如下图。这一步把人物部分稍微调亮。
8、新建一个图层,按Ctrl + Alt + Shift + E 盖印图层。简单的给人物磨一下皮,大致效果如下图。
9、调出人物部分的选区,创建曲线调整图层,对RGB,蓝进行调整,参数设置如图19,效果如图20。这一步稍微把人物调亮并增加高光部分的淡黄色。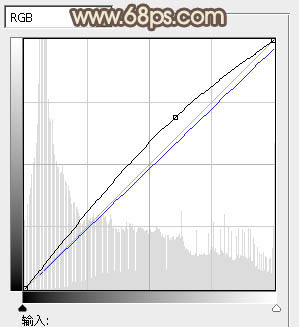
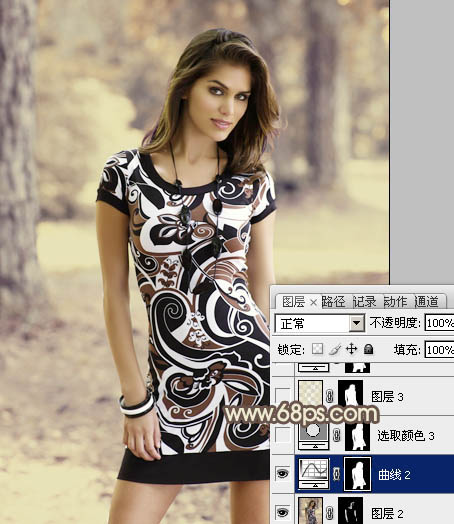
10、调出高光选区,新建一个图层填充淡黄色:#DFD9B5,混合模式改为“滤色”,不透明度改为:30%。调出人物部分的选区,添加图层蒙版,效果如下图。
11、调出人物部分的选区,创建色彩平衡调整图层,对阴影、中间调、高光进行调整,参数设置如图22 - 24,效果如图25。这一步增加人物肤色的淡蓝色。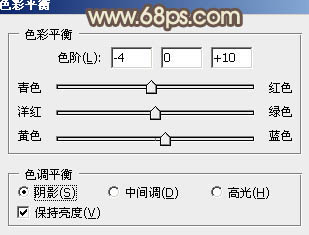
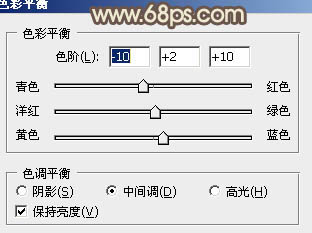
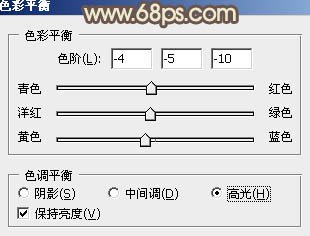
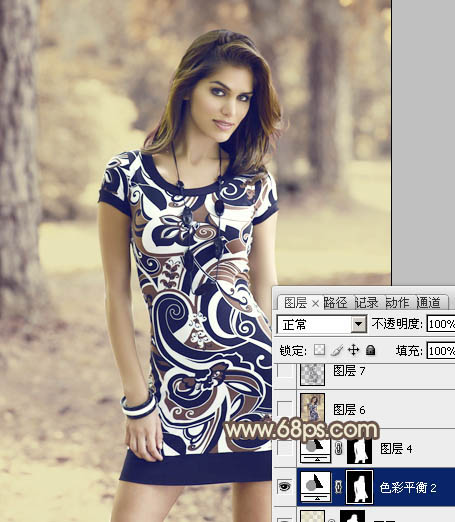
12、新建一个图层,简单给图片加上一些高光,效果如下图。
13、调出人物部分的选区,创建可选颜色调整图层,对黄,白进行调整,参数设置如图27,28,效果如图29。这一步增加人物肤色的亮度。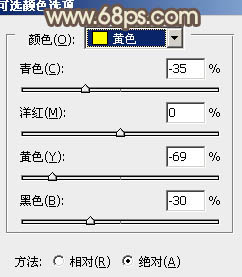
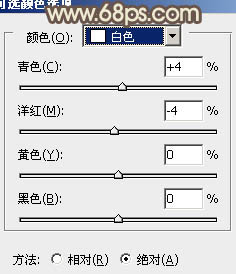

14、新建一个图层,盖印图层。按Ctrl + Shift + U 去色,不透明度改为:10%,效果如下图。
最后微调一下细节和颜色,完成最终效果。
本文章来源于网络,如有侵权,请联系删除。联系电话:18992849520





 老照片修复请加微信
老照片修复请加微信