本教程介绍朦胧的淡色图片调色方法。大致过程:先渲染图片的底色,快速用调色工具加上想要的主色。然后慢慢把图片调亮,并渲染高光部分。最后把图片过曝及柔和的感觉渲染出来即可。
原图
最终效果
1、打开原图素材,按Ctrl + Alt + Shift + 2 调出高光选区,新建一个图层填充粉红色:#F2C0B6,混合模式改为“滤色”,不透明度改为:60%,效果如下图。这一步增加图片的亮度。
2、创建可选颜色调整图层,对中性色及黑色进行调整,参数设置如图2,3,效果如图4。这一步增加中间调及暗部紫色。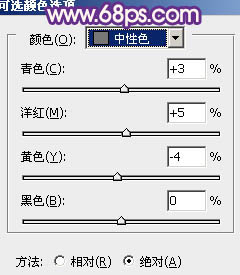
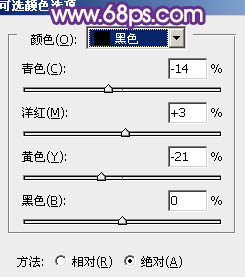

3、按Ctrl + J 把当前可选颜色调整图层复制一层,不透明度改为:50%,增加图片蓝紫色,效果如下图。
4、创建曲线调整图层,对RGB、红、蓝进行调整,参数设置如图6 - 8,效果如图9。这一步稍微增加图片的亮度,并增加红紫色。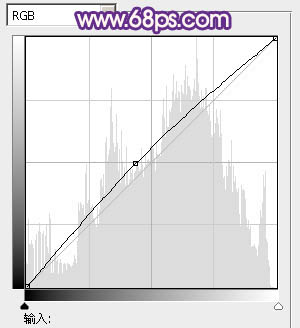
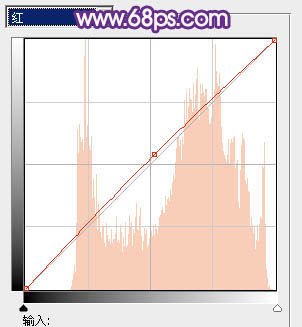
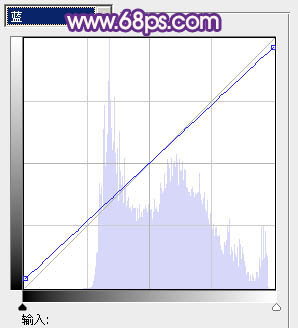

5、新建一个图层,填充粉红色:#F2C0B6,混合模式改为“滤色”,不透明度改为:20%。添加图层蒙版,用黑色画笔把人物部分擦出来,效果如下图。这一步增加背景亮度。
6、按Ctrl + Alt + Shift + 2 调出高光选区,按Ctrl + Shift + I 反选。新建一个图层填充蓝紫色:#7E1C64,混合模式改为“滤色”,不透明度改为:30%。效果如下图。这一步增加暗部亮度。
7、创建色彩平衡调整图层,对阴影,中间调进行调整,参数设置如图12,13,效果如图14。这一步增加图片暗部及中间调部分的暖色。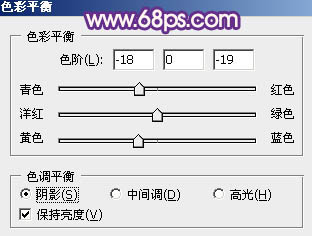


8、用椭圆选框拉出下图所示的椭圆选区,羽化80个像素后填充粉红色:#F2C0B6,混合模式改为“滤色”,不透明度改为:50%。效果如下图。这一步给图片渲染高光。
9、新建一个图层,混合模式改为“滤色”,把前景颜色设置为淡紫色:#F2B6E5,用画笔把下图选区部分涂上前景色,再适当降低图层不透明度,效果如下图。这一步给图片高光部分增加补色。
10、创建可选颜色调整图层,对红、黄、白进行调整,参数设置如图17 - 19,效果如图20。这一步增加图片高光部分的暗蓝色。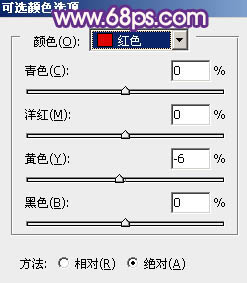
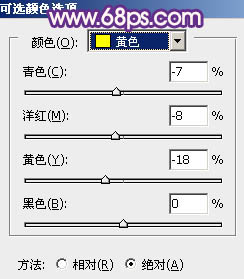
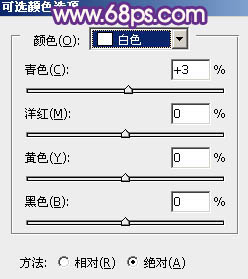

11、新建一个图层,按Ctrl + Alt + Shift + E 盖印图层。执行:滤镜 > 模糊 > 动感模糊,角度设置为-45度,距离设置为150。确定后把图层混合模式改为“柔光”,不透明度改为:30%,效果如下图。这一步对图片进行柔化处理。
12、新建一个图层,用椭圆选框工具拉出下图所示的椭圆选区,羽化50个像素后填充红褐色:#7E1D35,混合模式改为“滤色”,效果如下图。
13、创建色彩平衡调整图层,微调一下高光部分的颜色,效果如下图。
最后盖印图层,简单给人物磨一下皮,再调整一下细节,完成最终效果。
本文章来源于网络,如有侵权,请联系删除。联系电话:18992849520





 老照片修复请加微信
老照片修复请加微信