本教程介绍淡绿色图片的调色方法。大致过程:先处理背景,稍微增加亮度,然后把主色转为淡绿色。然后再慢慢美化人物部分,整体看上去清爽,甜美即可。
原图
最终效果
1、打开原图素材,创建可选颜色调整图层,对黄、绿、白、黑进行调整,参数设置如图1 - 4,效果如图5。这一步把草地部分的颜色转为淡绿色,并增加暗部的紫红色。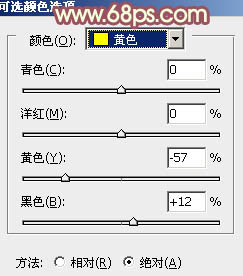
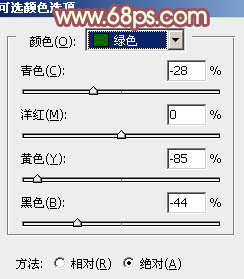
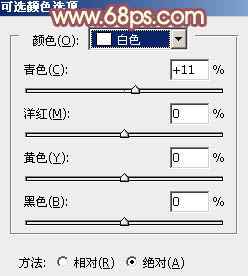
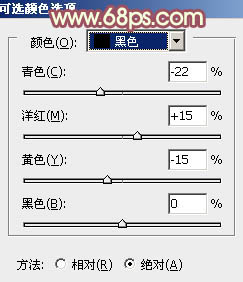

2、按Ctrl + J 把当前可选颜色调整图层复制一层,加强淡绿色,效果如下图。
3、创建曲线调整图层,对红、绿、蓝进行调整,参数设置如图7 - 9,效果如图10。这一步给背景淡绿色增加一些淡黄色。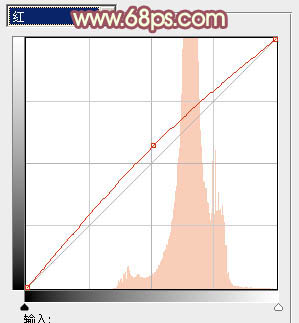
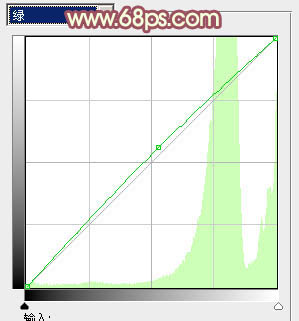
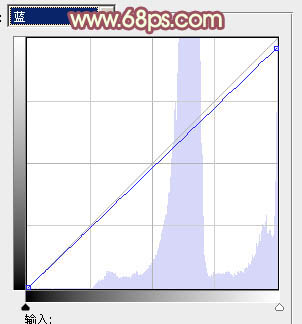

4、再创建曲线调整图层,对RGB,红进行调整,参数设置如图11,12,确定后把蒙版填充黑色,用白色画笔把人物脸部擦出来。这一步把肤色部分稍微调红润。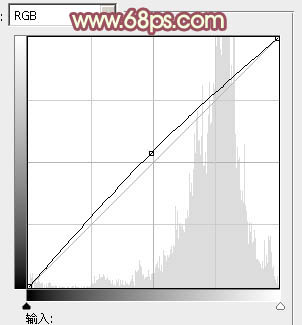
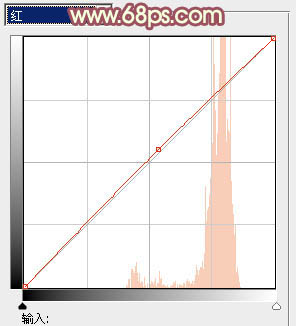

5、创建色彩平衡调整图层,对阴影、中间调、高光进行调整,参数设置如图14 - 16,确定后把图层不透明度改为:30%,效果如图17。这一步微调暗部及高光部分的颜色。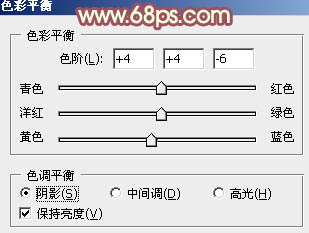
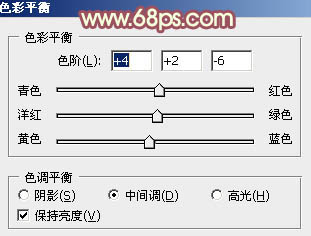
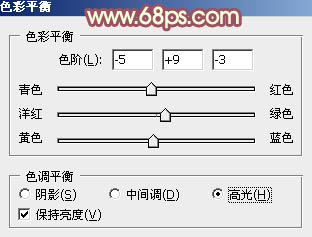

6、新建一个图层,按Ctrl + Alt + Shift + E 盖印图层。简单给人物磨一下皮,再微调一下背景颜色,效果如下图。
7、新建一个图层,填充淡绿色:#C8EC9F,混合模式改为“滤色”,按住Alt键添加图层蒙版,用白色画笔把顶部擦出来,效果如下图。这一步增加图片的高光。
8、创建亮度/对比度调整图层,适当增加图片的对比度,参数设置如图20,确定后用黑色画笔把人物裙子部分擦出来,再把不透明度改为:50%,效果如图21。

9、创建可选颜色调整图层,对红色进行调整,参数设置如图22,确定后把图层不透明度改为:50%,效果如图23。这一步给图片增加红色。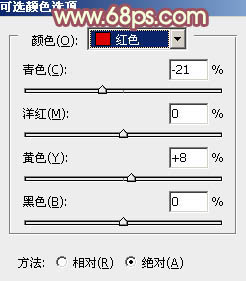

10、创建色彩平衡调整图层。对阴影,高光进行调整,参数设置如图24,25,效果如图26。这一步给高光部分增加淡红色。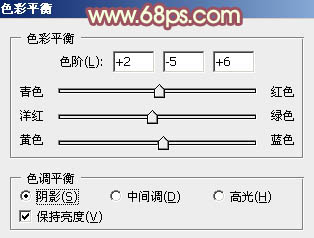
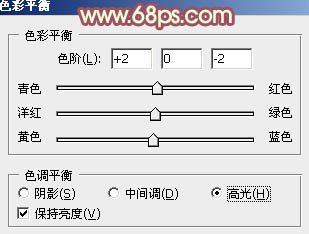

最后修饰一下细节,完成最终效果。
本文章来源于网络,如有侵权,请联系删除。联系电话:18992849520





 老照片修复请加微信
老照片修复请加微信