本教程介绍较为柔和的中性色图片调色方法。大致过程:先定好想要的主基调,然后开始润色,可以根据实际颜色构成灵活选择调色工具调色。主色出来后,再微调高光、暗部、人物等局部颜色和细节即可。
原图
最终效果
1、打开原图素材,创建色相/饱和度调整图层,选择绿色,再用吸管吸取背景树叶的颜色再调整,参数设置如图1,效果如图2。这一步把背景绿色转为暗黄色。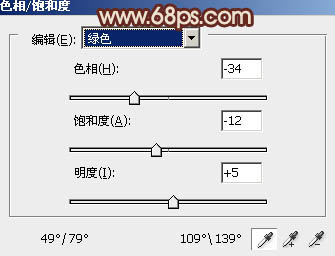
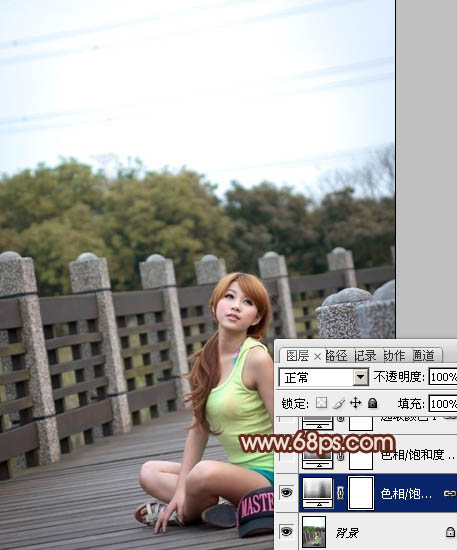
2、按Ctrl + J 把当前色相/饱和度调整图层复制一层,不透明度改为:30%,效果如下图。
3、创建可选颜色调整图层,对黄、绿、中性色进行调整,参数设置如图4 - 6,效果如图7。这一步把图片中的黄色及绿色稍微调暗。
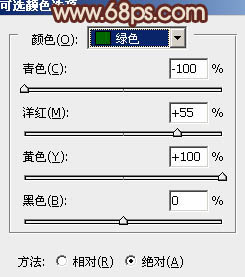
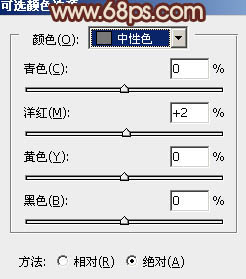

4、按Ctrl + Alt + Shift + 2 调出高光选区,新建一个图层填充黄灰色:#CFC5BB,确定后把图层不透明度改为:40%,效果如下图。这一步降低高光亮度。
5、创建曲线调整图层,对蓝色进行调整,参数设置如图9,效果如图10。这一步增加暗部蓝色。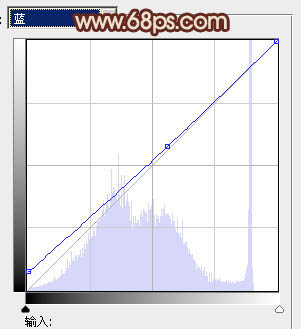

6、创建色彩平衡调整图层,对阴影、中间调、高光进行调整,参数设置如图11 - 13,效果如图14。这一步增加高光部分的淡黄色。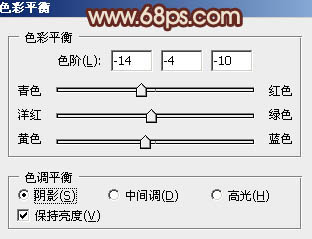
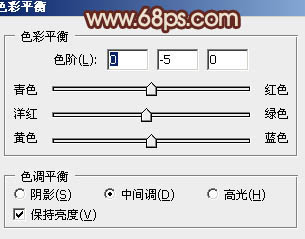
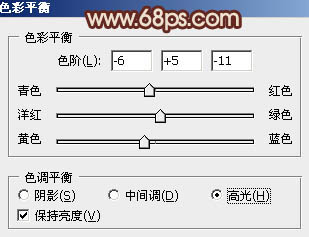
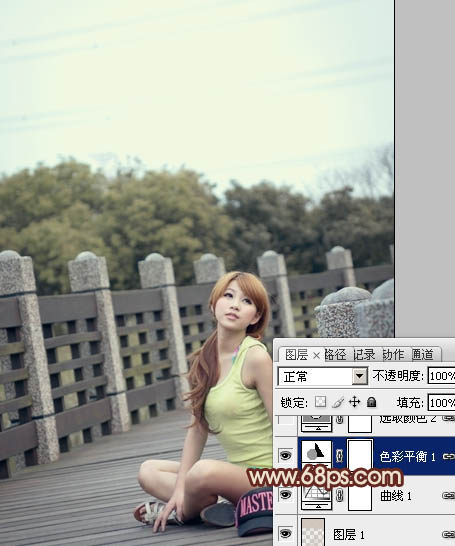
7、创建可选颜色调整图层,对红、白、黑进行调整,参数设置如图15 - 17,效果如图18。这一步增加图片的红色。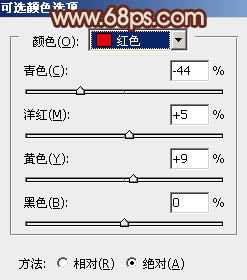



8、新建一个图层,填充颜色:#CFC5BB,混合模式改为“滤色”,不透明度改为:10%,效果如下图。
9、新建一个图层,把前景颜色设置为:#CFC5BB,混合模式改为“滤色”,用画笔把左上角部分涂上高光,效果如下图。
10、新建一个图层,按Ctrl + Alt + Shift + E 盖印图层。简单给人物磨一下皮,效果如下图。
11、新建一个图层,用椭圆选框工具拉出下图所示的选区,羽化60个像素后填充暗红色:#67423D,混合模式改为“滤色”,效果如下图。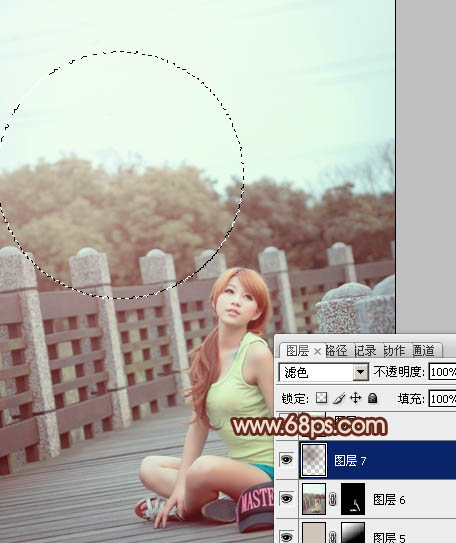
12、新建一个图层,盖印图层。执行:滤镜 > 模糊 > 动感模糊,角度设置为-45度,距离设置为150,确定后把图层混合模式改为“柔光”,不透明度改为:40%,效果如下图。
最后微调一下整体颜色,完成最终效果。
本文章来源于网络,如有侵权,请联系删除。联系电话:18992849520





 老照片修复请加微信
老照片修复请加微信