青蓝色是较为常用的颜色,不过调色的时候人物部分很容易也变成青蓝色,可能不太好看。处理的时候最好把人物及背景分开调色,这样颜色比较好控制一点。
原图
最终效果
1、打开原图素材,按Ctrl + J 把背景图层复制一层,得到“图层1”。进入通道面板选择绿色通道,按Ctrl + A 全选,按Ctrl + C 复制,选择蓝色通道,按Ctrl + V 粘贴。点RGB通道,然后返回图层面板,效果如下图。这一步消除图片杂色,只保留红色和青色。
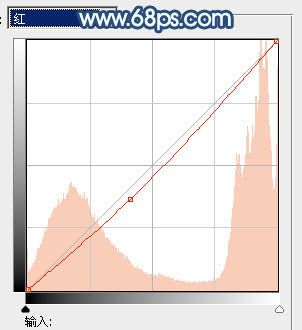
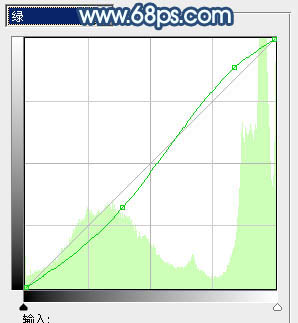
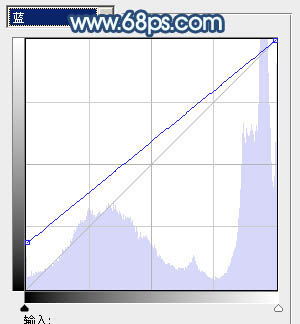

3、创建可选颜色调整图层,对红、青、蓝、洋红、白进行调整,参数设置如图6 - 10,效果如图11。这一步给图片增加青蓝色。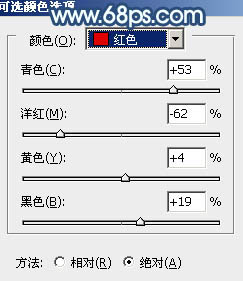

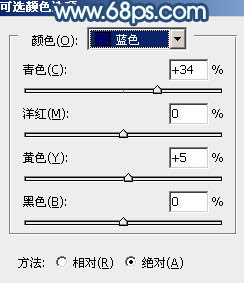
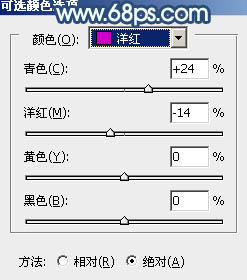
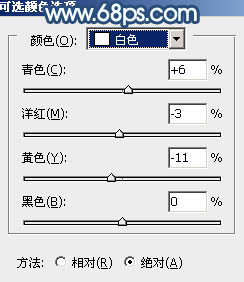

4、按Ctrl + J 把当前可选颜色调整图层复制一层,不透明度改为:20%,加强图片的颜色,效果如下图。
5、创建色彩平衡调整图层,对高光进行调整,参数设置如图13,效果如图14。这一步增加高光部分的淡青色。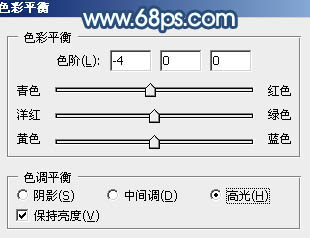

6、把背景图层复制一层,按Ctrl + Shift + ] 置顶,按Ctrl + Shift + U 去色,混合模式改为“正片叠底”,不透明度改为:45%。添加图层蒙版,把人物以外的部分擦出来,效果如下图。这一步增加人物衣服部分的细节。
7、把“图层1”复制一层,按Ctrl + Shift + ] 置顶,按住Alt键添加图层蒙版,用白色画笔把人物脸部及肤色部分擦出来,如下图。
8、调出当前图层蒙版选区及人物脸部及肤色选区。创建曲线调整图层,对RGB,蓝进行调整,参数设置如图17,效果如图18。这一步把人物肤色调亮并稍微调蓝。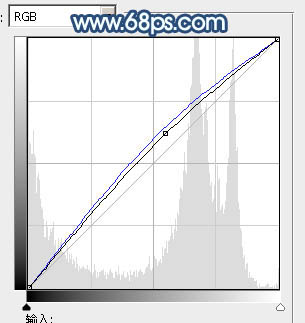

9、调出当前图层蒙版选区,创建可选颜色调整图层,对红,洋红进行调整,参数设置如图19,20,效果如图21。这一步增加肤色部分的洋红色。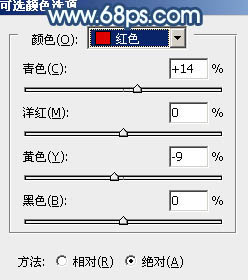
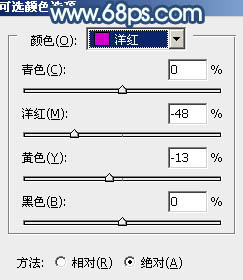

10、调出当前图层蒙版选区,创建色彩平衡调整图层,对高光进行调整,参数设置如图22,效果如图23。这一步增加肤色高光部分的青色。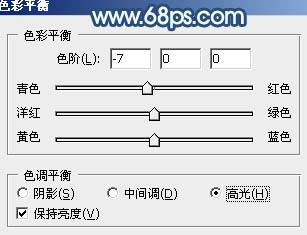

11、新建一个图层,按Ctrl + Alt + Shift + E 盖印图层。按Ctrl + Shift + U 去色,混合模式改为“正片叠底”,不透明度改为:50%。添加图层蒙版,用黑色画笔把中间部分擦出来,效果如下图。
12、新建一个图层,混合模式改为“滤色”,用椭圆选框工具拉出下图所示的椭圆选区,羽化50个像素后填充深蓝色,效果如下图。这一步增加高光部分的补色。
13、创建色彩平衡调整图层,对高光进行调整,参数设置如图26,确定后把图层不透明度改为:50%,效果如图27。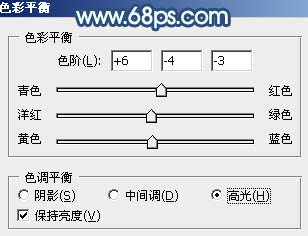

14、新建一个图层,盖印图层,适当加深一下暗部颜色,效果如下图。
最后微调一下整体颜色,完成最终效果。
本文章来源于网络,如有侵权,请联系删除。联系电话:18992849520





 老照片修复请加微信
老照片修复请加微信