素材图片绿色比较多,不过层次感不够强。处理的时候可以适当把高光部分的绿色转为橙黄色,再给暗部增加一些暗褐色,这样可以更好增加图片的空间感。
原图
最终效果
1、打开原图素材,按Ctrl + J 把背景图层复制一层,混合模式改为“滤色”,不透明度改为:30%。这一步稍微提亮图片的亮度。
2、创建可选颜色调整图层,对黄、绿、青、黑进行调整,参数设置如图2 - 5,效果如图6。这一步把背景绿色转为黄绿色,天空蓝色转为青色。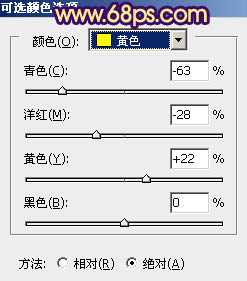
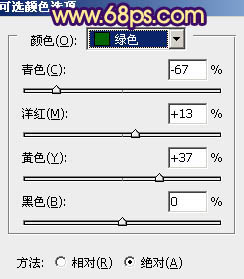
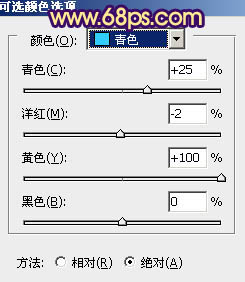
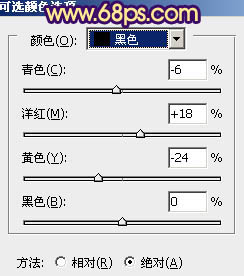

3、再创建可选颜色调整图层,对黄、绿、青进行调整,参数设置如图7 - 9,效果如图10。这一步增加背景黄色亮度,同时微调天空颜色。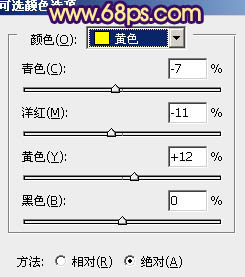
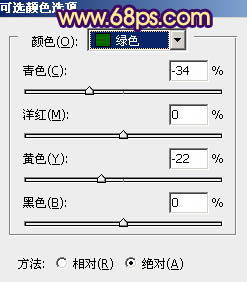
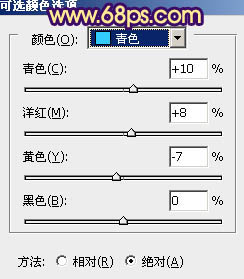

4、创建曲线调整图层,对蓝色进行调整,参数设置如图11,效果如图12。这一步增加图片高光部分的淡黄色,并增加图片暗部蓝色。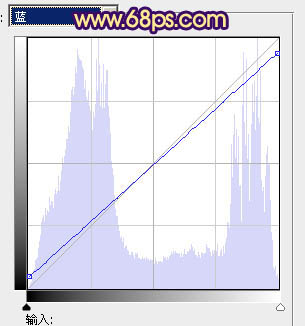

5、创建可选颜色调整图层,对红,白进行调整,参数设置如图13,14,效果如图15。这一步给图片增加青色。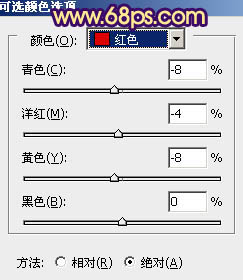
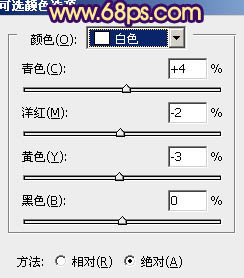

6、按Ctrl + J 把当前可选颜色调整图层复制一层,加强整体颜色,效果如下图。
7、创建色彩平衡调整图层,微调一下背景及人物颜色,数值自定。大致效果如下图。
8、新建一个图层,填充橙黄色:#FED66C,混合模式改为“滤色”,按住Alt键添加图层蒙版,用白色画笔把顶部高光部分擦出来,效果如下图。
9、新建一个图层,按Ctrl + Alt + Shift + E 盖印图层,按Ctrl + Shift + U 去色,再把混合模式改为“”正片叠底。,不透明度改为:20%。按住Alt键添加图层蒙版,用白色画笔把底部需要变暗的部分擦出来,效果如下图。这一步增加图片暗角。
10、新建一个图层,盖印图层,执行:滤镜 > 模糊 > 动感模糊,角度设置为-45度,距离设置为150。确定后把图层混合模式改为“柔光”,不透明度改为:20%。效果如下图。
11、创建曲线调整图层,对RGB,蓝进行调整,参数设置如图21,效果如图22。这一步把全图稍微调暗一点。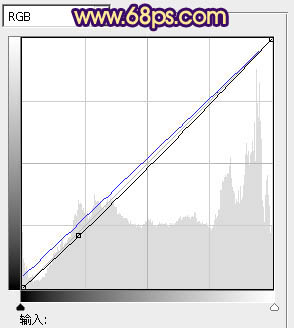

最后微调一下细节和局部颜色,完成最终效果。
本文章来源于网络,如有侵权,请联系删除。联系电话:18992849520





 老照片修复请加微信
老照片修复请加微信