本教程介绍紫红色图片调色方法。大致过程:先简简单给图片加上暖色,然后给图片暗部增加暗紫色,图片比较亮话需要压暗一些,最后把人物部分调红润即可。
原图
最终效果
1、打开原图素材,创建可选颜色调整图层,对黄色进行调整,参数设置如图1,效果如图2。这一步把背景绿色转为黄绿色。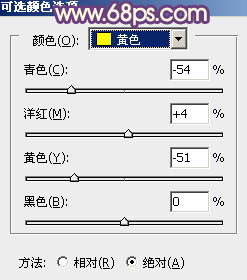

2、创建曲线调整图层,对蓝通道进行调整,参数设置如图3,效果如图4。这一步增加图片暗部的蓝色。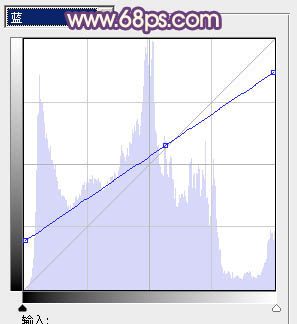

3、创建色彩平衡调整图层,对阴影,高光进行调整,参数设置如图5,6,效果如图7。这一步增加图片暗部的红色。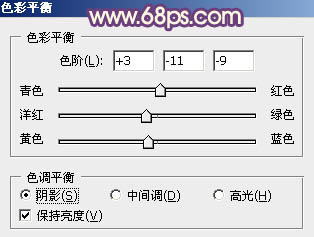


4、再创建可选颜色调整图层,对红、黄、黑进行调整,参数设置如图8 - 10。效果如图11。这一步把红色转为紫红色。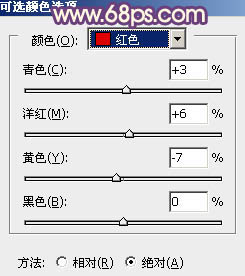
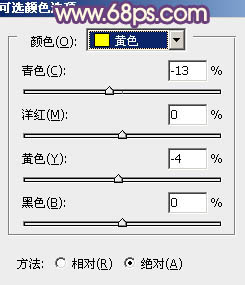
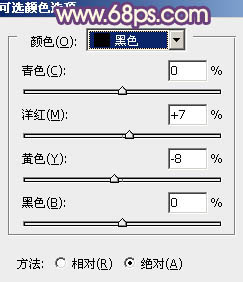

5、按Ctrl + J 把当前可选颜色调整图层复制一层,增加图片暗部紫色。效果如下图。
6、按Ctrl + Alt + Shift + 2 调出高光选区,新建一个图层填充淡红色:#E4B4BF,混合模式改为“滤色”,不透明度改为:30%。按住Alt键添加图层蒙版,用白色画笔把人物脸部擦出来。这一步增加脸部亮度。
7、创建可选颜色调整图层,对红、白、黑进行调整,参数设置如图14 - 16,效果如图17。这一步增加图片高光部分的淡青色,降低图片的亮度。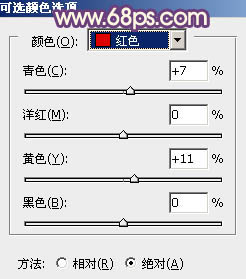
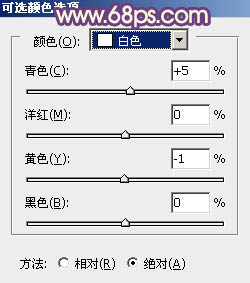
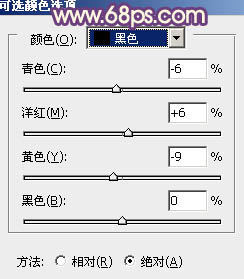

8、调出高光选区,新建一个图层填充橙红色:#E4C3B4,混合模式改为“滤色”,不透明度改为:10%,效果如下图。增加高光部分的暖色。
9、调出高光选区,按Ctrl + Shift + I 反选。新建一个图层填充暗紫色:#502F5C,混合模式改为“滤色”,不透明度改为:30%。效果如下图。这一步增加暗部的紫色和亮度。
10、新建一个图层,按Ctrl + Alt + Shift + E 盖印图层。微调一下脸部颜色,再给人物部分简单磨皮,大致效果如下图。
11、新建一个图层,填充淡红色:#E4C3B4,混合模式改为“滤色”,按住Alt键添加图层蒙版,用白色画笔把右上角部分擦出来。如果高光不够,可以复制当前图层加强局部高光亮度,如图21,22。

12、创建亮度/对比度调整图层,适当增加图片的对比度,参数设置如图23,效果如图24。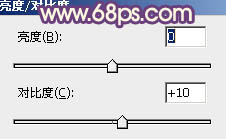

13、用钢笔勾出人物嘴唇选区,创建色彩平衡调整图层,微调嘴唇颜色,数值自定。
最后调整一下细节和颜色,完成最终效果。
本文章来源于网络,如有侵权,请联系删除。联系电话:18992849520





 老照片修复请加微信
老照片修复请加微信