海景图片除了用天然的蓝青色外,褐色也是非常合适的,同时也是比较容易控制的颜色,处理的时候可以先简单消除图片的杂色,并调成统一的褐色,然后在高光渲染一些淡色暖色或冷色即可。
原图
最终效果
1、打开原图素材,按Ctrl + J 把背景图层复制一层,进入通道面板,选择绿色通道,按Ctrl + A 全选,按Ctrl + C 复制。选择蓝色通道,按Ctrl + V粘贴。点RGB通道,返回图层面板,效果如下图。这一步消除图片的一些杂色,只保留青色与红色。
2、创建可选颜色调整图层,对红、青、黑进行调整,参数设置如图2 - 4,效果如图5。这一步把图片的红色转为暗黄色,青色转为暗绿色。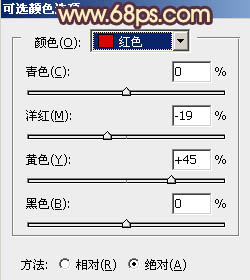
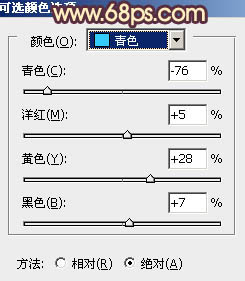
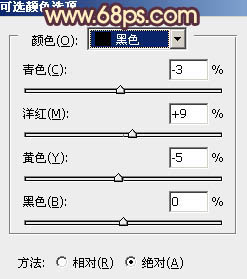

3、按Ctrl + J 把当前可选颜色调整图层复制一层,加强图片的褐色,确定后把图层不透明度改为:50%,效果如下图。
4、创建曲线调整图层,对红,蓝进行调整,参数设置如图7,8,确定后用黑色画笔把天空部分擦出来,效果如图9。这一步给图片增加暗褐色。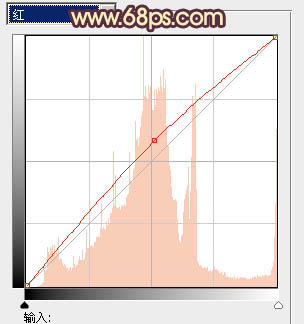
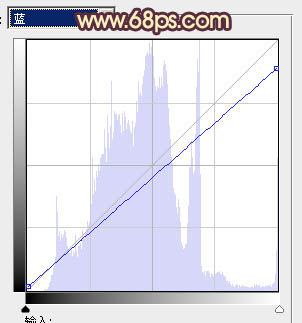

5、新建一个图层,按Ctrl + Alt + Shift + E 盖印图层,混合模式改为“叠加”,不透明度改为:10%。这一步稍微增加图片的对比度。
6、新建一个图层,盖印图层,混合模式改为“叠加”,不透明度改为:60%。按住Alt键添加图层蒙版,用白色画笔把人物头像及附近部分擦出来,效果如下图。这一步增加图片的高光区域。
7、按Ctrl + Alt + Shift + 2调出高光选区,新建一个图层填充淡黄色:#FFFFED,不透明度改为:50%,效果如下图。这一步增加图片高光部分的淡黄色。
8、前面的几步调整后,人物部分有点过曝,现在需要简单修复一下。新建一个图层,把下面的两个图层隐藏(高光图层及叠加图层),盖印图层,如下图。
9、按住Alt键添加图层蒙版,用白色画笔把人物脸部及肤色部分擦出来,再把下面的两个图层显示出来,效果如下图。
10、调出高光选区,新建一个图层填充淡黄色:#FFFFED,不透明度改为:25%,按住Alt键添加图层蒙版,用白色画笔把人物脸部及肤色部分擦出来,效果如下图。这一步简单调整人物肤色。
11、新建一个图层,盖印图层。简单给人物磨一下皮,大致效果如下图。
12、创建可选颜色调整图层,对红、黄、白进行调整,参数设置如图17 - 19,效果如图20。这一步微调主色及高光部分的颜色。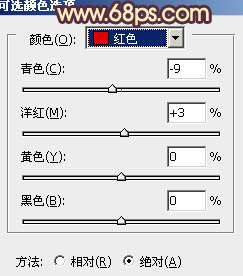
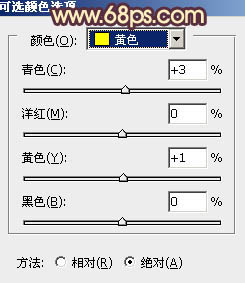
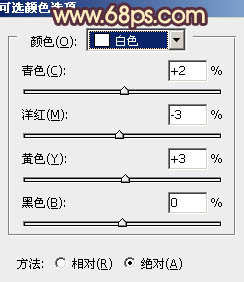

13、创建色彩平衡调整图层,稍微把图片调红润一点,数值自定,大致效果如下图。
最后微调一下整体颜色,完成最终效果。
本文章来源于网络,如有侵权,请联系删除。联系电话:18992849520





 老照片修复请加微信
老照片修复请加微信