紫红色图片调色过程较为简单,可以直接用通道替换得到双色图片,然后简单转化一下,把双色转为所需的红紫色,后期适当柔化,再微调暗部及高光颜色即可。
原图
最终效果
1、打开原图素材,把背景图层复制一层,进入通道面板,选择绿色通道,按Ctrl + A 全选,按Ctrl + C 复制,选择蓝色通道,按Ctrl + V 粘贴,点RGB通道回到图层面板,效果如下图。这一步减少图片的杂色。
2、创建色相/饱和度调整图层,对青色进行调整,参数设置如图2,效果如图3。这一步把青色转为褐色。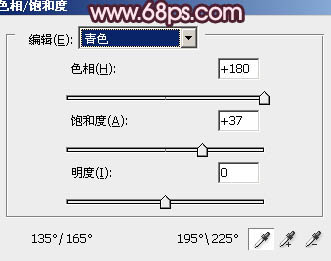

3、创建可选颜色调整图层,对红、白、黑进行调整,参数设置如图4 - 6,效果如图7。这一步加强红色亮度,增加高光部分的淡青色。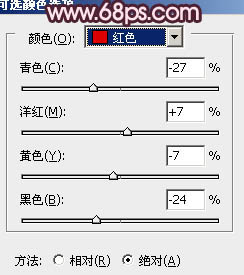
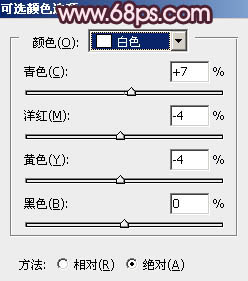
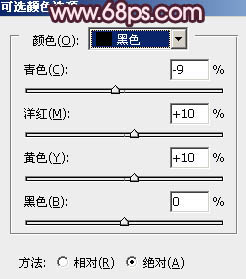

4、再创建可选颜色调整图层,对青,白进行调整,参数设置如图8,9,确定后把图层不透明度改为:30%,效果如图10。这一步增加图片高光部分的淡青色。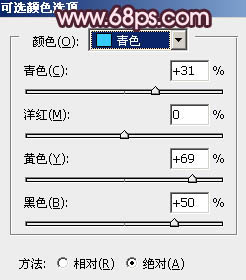
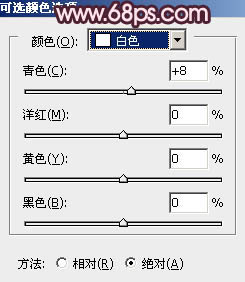

5、创建色彩平衡调整图层,对阴影、中间调、高光进行调整,参数设置如图11 - 13,效果如图14。这一步加强高光部分的颜色。
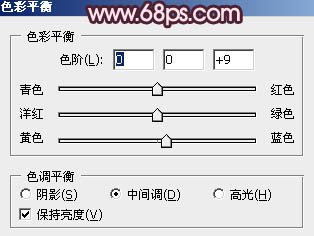
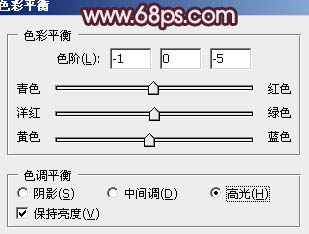

6、新建一个图层,按Ctrl + Alt + Shift + E 盖印图层,并把图层混合模式改为“颜色减淡”,不透明度改为:10%,按住Alt键添加图层蒙版,用白色画笔把需要增加亮度的部分擦出来,效果如下图。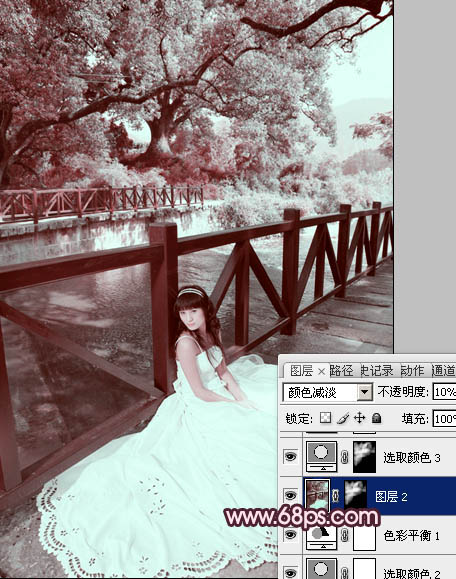
7、创建曲线调整图层,对RGB、绿、蓝进行调整,参数设置如图16 - 18,效果如图19。这一步给图片增加蓝紫色。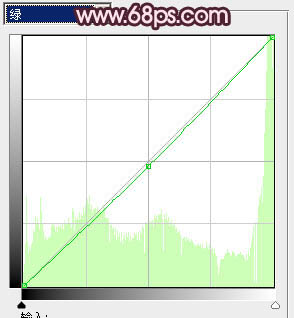
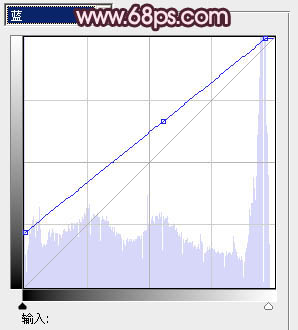

8、创建可选颜色调整图层,对红、洋红、白、黑进行调整,参数设置如图20 - 23,效果如图24。这一步稍微减少暗部颜色。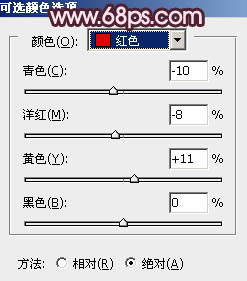
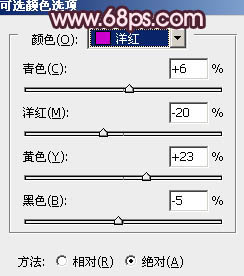
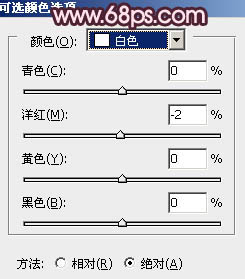
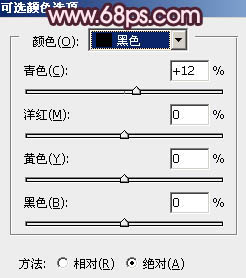

9、创建色相/饱和度调整图层,选择红色调整,参数设置如图25,确定后把图层不透明度改为: 70%,效果如图26。这一步加强图片中的红色部分。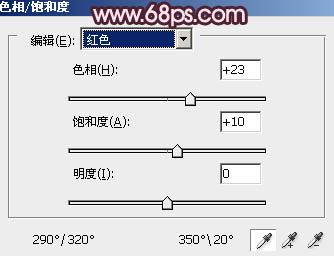

10、按Ctrl + Alt + Shift + 2调出高光选区,按Ctrl + Shift + I 反选,新建一个图层填充暗红色:#945855,混合模式改为“滤色”,不透明度改为: 20%。这一步增加图片暗部亮度。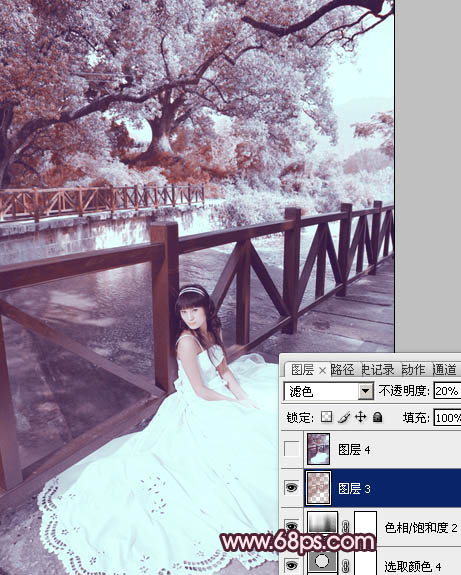
11、新建一个图层,盖印图层,简单给图片底部增加一些暗角,效果如下图。
12、创建亮度/对比度调整图层,适当增加图片的对比度,参数设置如图29,效果如图30。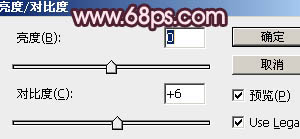

13、新建一个图层填充紫红色:#F594BC,混合模式改为“滤色”,不透明度改为:50%。按住Alt键添加图层蒙版,用白色画笔把右上角部分擦出来,效果如下图。这一步增加图片的高光。
最后微调一下细节,完成最终效果。
本文章来源于网络,如有侵权,请联系删除。联系电话:18992849520





 老照片修复请加微信
老照片修复请加微信