黄褐色是组比较常用的颜色,大致调色过程:先用通道替换消除图片的一些杂色,然后逐步加强图片暗部的红褐色及高光部分的橙黄色。最后给人物简单磨皮及调整细节即可。
原图
最终效果
1、打开素材图片,把背景图层复制一层。进入通道面板,选择绿色通道,按Ctrl + A 全选,按Ctrl + C 复制。选择蓝色通道,按Ctrl + V 粘贴,点RGB通道返回图层面板,效果如下图。这一步消除图片的一些杂色。
2、创建曲线调整图层,对RGB,蓝色通道进行调整,参数设置如图2,3,效果如图4。这一步稍微把图片颜色调暗,再给高光部分增加淡黄色。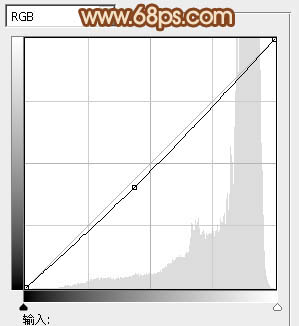
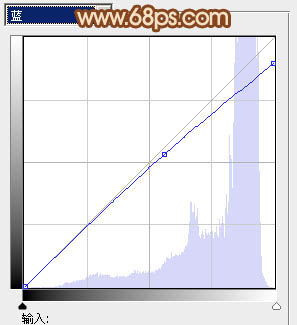

3、创建可选颜色调整图层,对红,中性色进行调整,参数设置如图5,6,效果如图7。这一步主要是把图片中的红色部分转为橙黄色。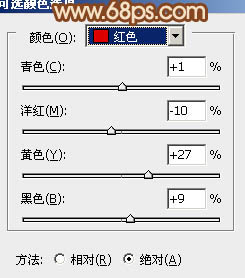
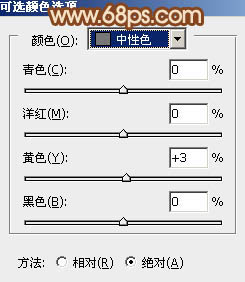

4、创建色彩平衡调整图层,对阴影、中间调、高光进行调整,参数设置如图8 - 10,效果如图11。这一步给图片增加红褐色。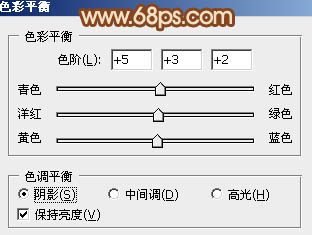
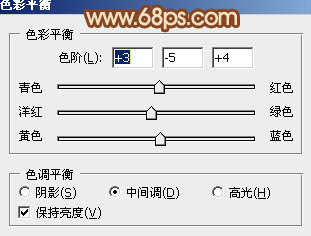
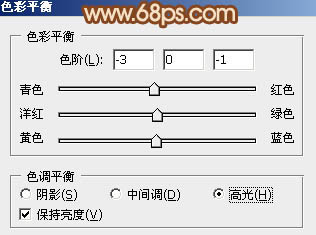

5、创建曲线调整图层,对RGB,蓝色通道进行调整,参数设置如图12,13,效果如图14。这一步加强图片的对比。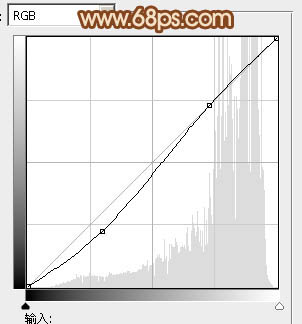


6、按Ctrl + Alt + Shift + 2 调出高光选区,新建一个图层填充淡黄色:#F8E3C4,混合模式改为“滤色”,不透明度改为:30%,效果如下图。这一步增加图片高光部分的亮度。
7、新建一个图层,按Ctrl + Alt + Shift + E 盖印图层,简单给人物磨一下皮,把肤色部分磨光滑,方法任选,大致效果如下图。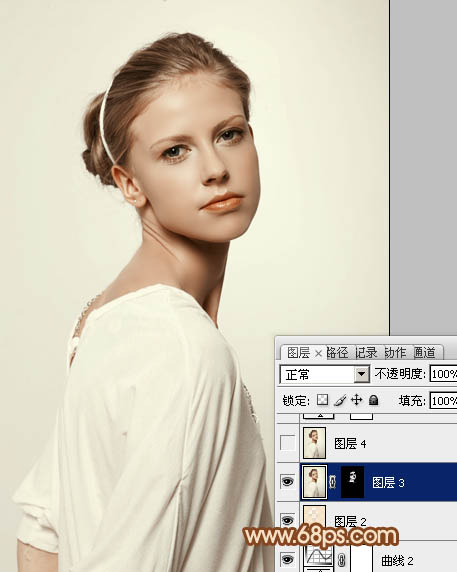
8、新建一个图层,盖印图层,混合模式改为“滤色”,不透明度改为:10%,效果如下图。
9、再调出高光选区,新建一个图层填充淡黄色:#F8E3C4,不透明度改为:10%,效果如下图。
10、创建可选颜色调整图层,对红,黑进行调整,参数设置如图19,20,效果如图21。这一步给人物肤色部分增加一点红色。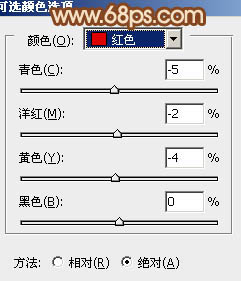
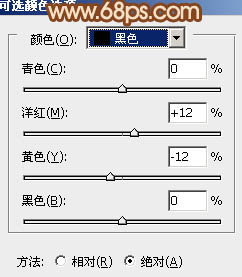

11、创建色彩平衡调整图层,对阴影、中间调、高光进行调整,参数设置如图22 - 24,确定后把图层不透明度改为:50%,效果如图25。这一步简单加强高光部分的颜色,增强肤色部分的质感。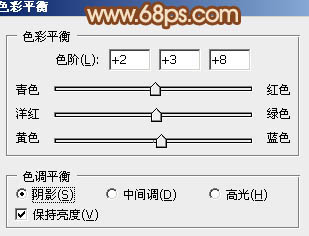
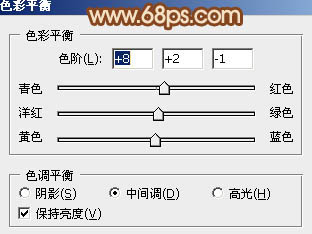
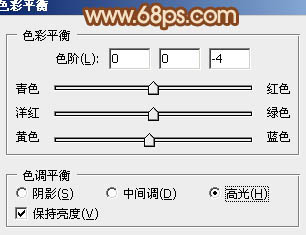

最后给图片加上一点暗角,微调一下嘴唇颜色,完成最终效果。
本文章来源于网络,如有侵权,请联系删除。联系电话:18992849520





 老照片修复请加微信
老照片修复请加微信