素材图片以黄绿色为主,调色的时候可以先用色彩平衡或可选颜色等调色工具快速调出红褐色基调,然后再加强图片的高光做出淡色效果,后期美化人物部分再渲染高光及暗部即可。
原图
最终效果
1、打开原图素材,创建可选颜色调整图层,对黄、绿、中性、黑进行调整,参数设置如图1 - 4,效果如图5。这一步把图片的主色转为暗调红褐色。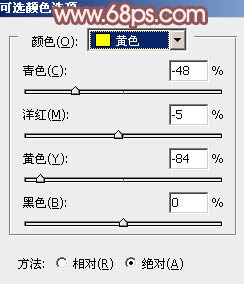
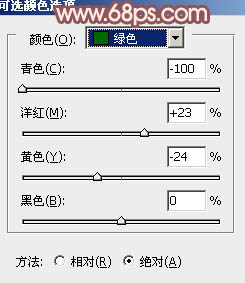
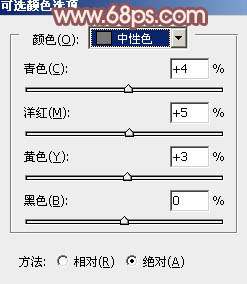
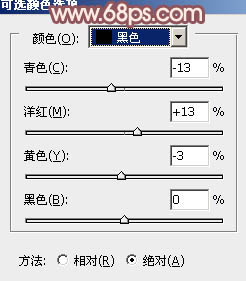
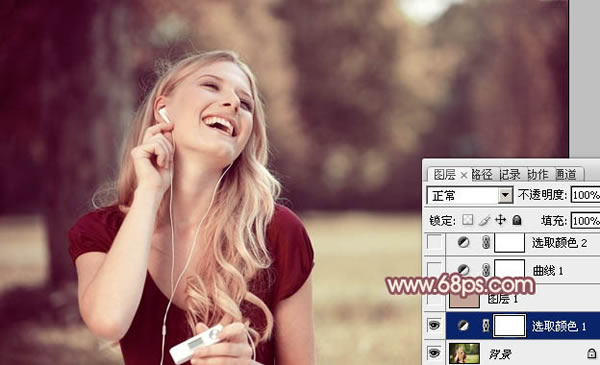
2、新建一个图层填充淡红色:#C2A595,混合模式改为“滤色”,不透明度改为:40%,效果如下图。这一步增加图片的亮度,同时增加图片高光部分的淡红色。
3、创建曲线调整图层,对绿,蓝进行微整,参数设置如图7,8,效果如图9。这一步加强图片的黄褐色。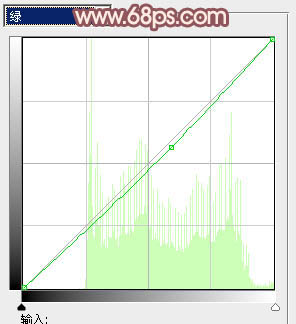
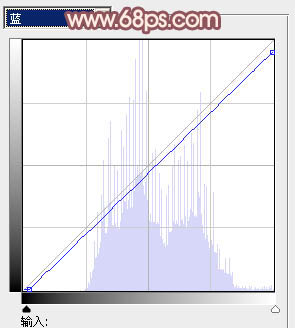
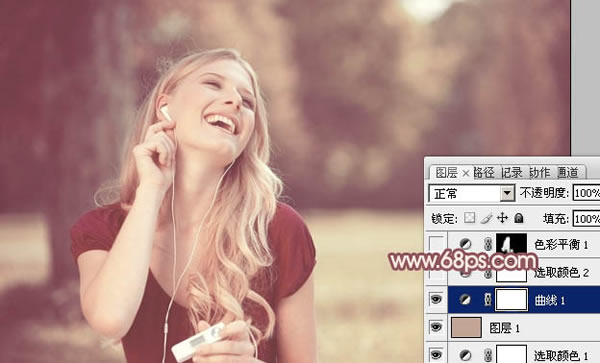
4、创建可选颜色调整图层,对红、黄、白、黑进行调整,参数设置如图10 - 13,效果如图14。这一步主要是给图片的高光部分增加淡青色。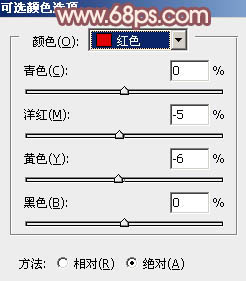
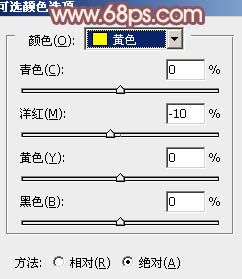
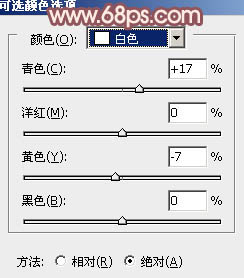
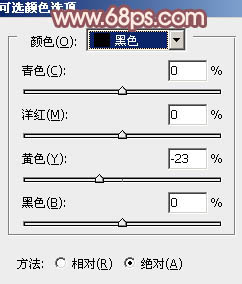
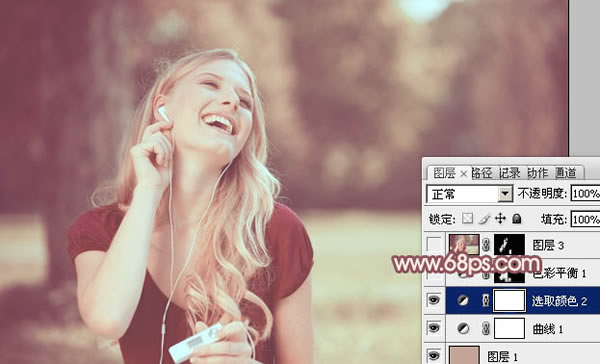
5、创建色彩平衡调整图层,对阴影、中间调、高光进行调整,参数设置如图15 - 17,确定后把蒙版填充黑色,用白色画笔把人物部分擦出来,效果如图18。这一步主要是把人物脸部及肤色部分调红润。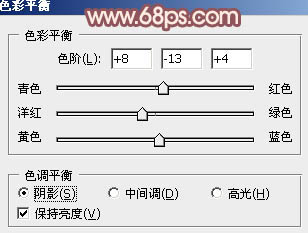
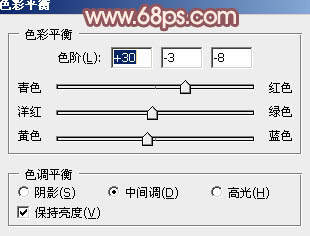
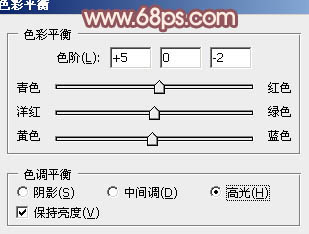
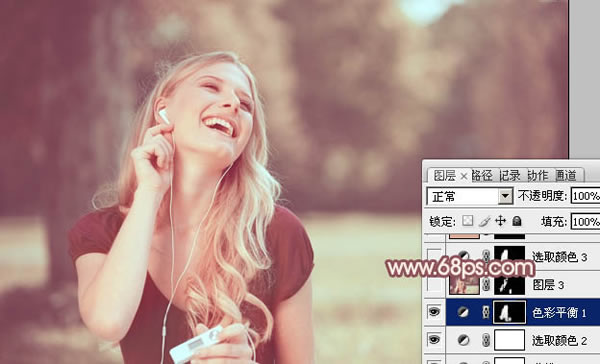
6、新建一个图层,按Ctrl + Alt + Shift + E 盖印图层。简单的给人物磨一下皮,效果如下图。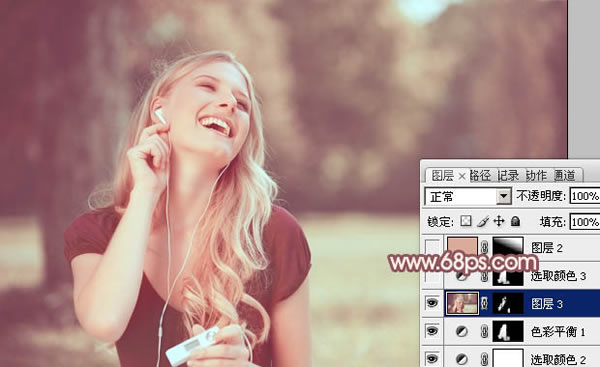
7、创建可选颜色调整图层,对红,黄进行调整,参数设置如图20,21,确定后把蒙版填充黑色,用白色画笔把人物部分擦出来,效果如图22。这一步微调人物肤色颜色,增强肤色质感。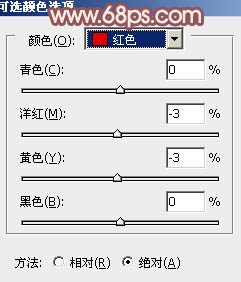
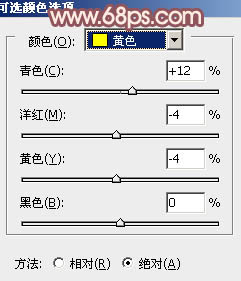
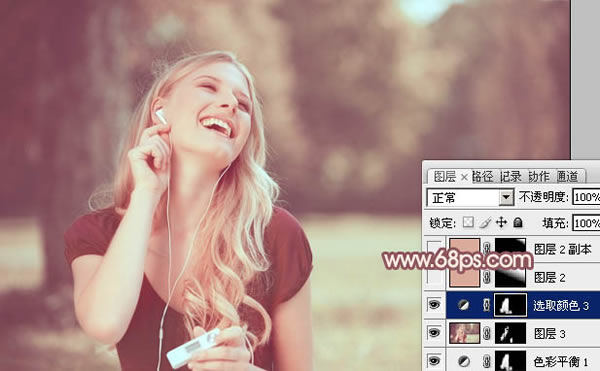
8、新建一个图层填充淡红色:#DAAB98,混合模式改为“滤色”,按住Alt键添加图层蒙版,用白色画笔把右上角部分擦出来,效果如下图。这一步给图片增加高光,如果高光亮度不够,可以把当前图层复制一层,适当降低图层不透明度。
9、新建一个图层,盖印图层。按Ctrl + Shift + U 去色,混合模式改为“正片叠底”,不透明度改为:30%,按住Alt键添加图层蒙版,用白色画笔把底部边缘部分擦出来,效果如下图。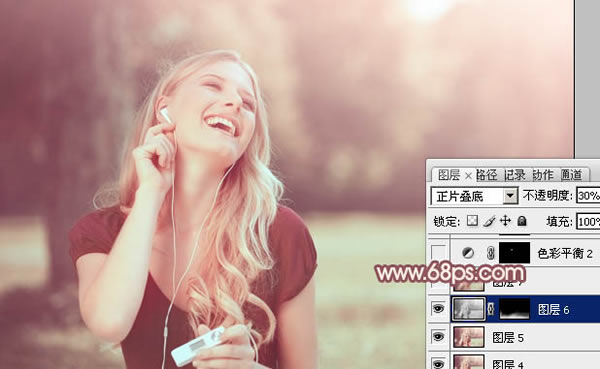
最后微调一下人物肤色,再适当把图片柔化处理,完成最终效果。
本文章来源于网络,如有侵权,请联系删除。联系电话:18992849520





 老照片修复请加微信
老照片修复请加微信