本教程介绍常见的棕黄色图片调色方法。大致过程:先把图片的主色调为暗调黄绿或黄褐色。然后单独调整人物部分的颜色,大致融合后再渲染高光及暗部颜色即可。
原图
最终效果
1、打开素材图片,创建可选颜色调整图层,对黄,绿进行调整,参数设置如图1,2,效果如图3。这一步把背景部分的绿色转为橙黄色。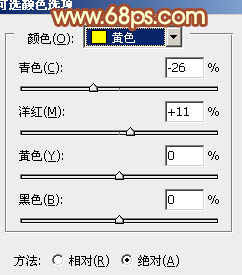
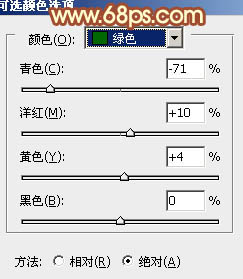

2、按Ctrl + J 把当前可选颜色调整图层复制一层,不透明度改为:50%,增加图片的橙黄色,效果如下图。
3、创建曲线调整图层,对RGB,蓝进行调整,参数设置如图5,6,确定后把蒙版填充黑色,用白色画笔把人物脸部及肤色部分擦出来,效果如图7。这一步主要是把人物肤色部分调亮。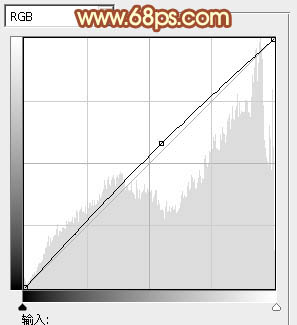
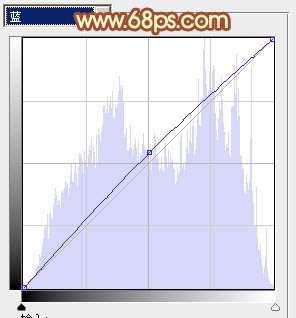

4、新建一个图层,混合模式改为“颜色”,不透明度改为:30%。再把前景颜色设置为橙黄色:#FCE5A0,用画笔把人物肤色部分涂出来,效果如下图。这一步调整人物肤色颜色。
5、创建色彩平衡调整图层,对中间调,高光进行调整,参数设置如图9,10,确定后把蒙版填充黑色,用白色画笔把人物脸部及肤色部分擦出来,效果如图11。这一步把人物肤色调黄一点。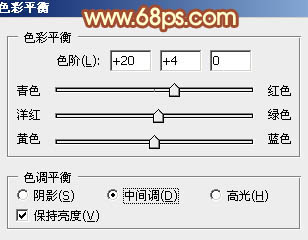
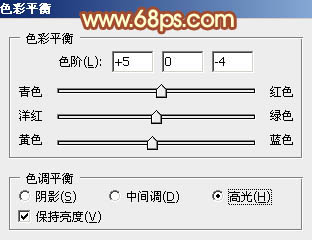

6、创建可选颜色调整图层,对红,蓝进行调整,参数设置如图12,13,效果如图14。这一步微调人物头发颜色。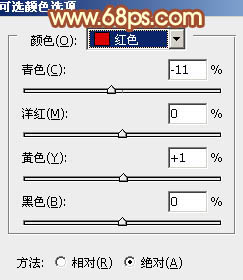
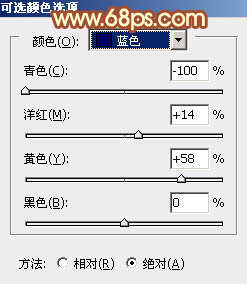

7、再创建可选颜色调整图层,对蓝、洋红、黑进行调整,参数设置如图15 - 17,效果如图18。这一步同样是调整头发颜色。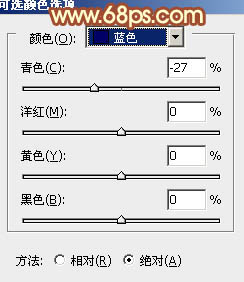
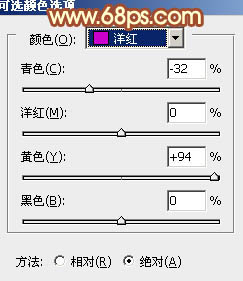
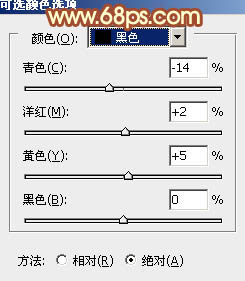

8、新建一个图层,按Ctrl + Alt + Shift + E 盖印图层。微调一下人物肤色,再简单给人物磨一下皮,大致效果如下图。
9、创建曲线调整图层,对RGB及蓝色进行微调,参数设置如图20,效果如图21。这一步把图片整体调暗一点。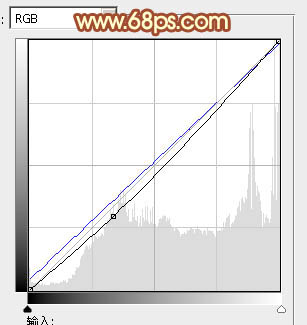

10、新建一个图层,用椭圆选框工具拉出下图所示的椭圆选区,羽化35个像素后填充橙红色:#FCB5A0,混合模式改为“强光”,不透明度改为:80%,效果如下图。
11、新建一个图层,再用椭圆选框工具拉一个较小的椭圆选区,羽化25个像素后填充淡黄色:#FCE5A1,混合模式改为“滤色”,效果如下图。
12、新建一个图层,根据需要简单给图片增加一些高光,底部再增加一些暗部,大致效果如下图。
最后微调一下细节,完成最终效果。
本文章来源于网络,如有侵权,请联系删除。联系电话:18992849520





 老照片修复请加微信
老照片修复请加微信