本教程介绍淡暖色图片调色方法。过程也比较简单,只需要把图片的主色转为暖色,并加强高光颜色,做成淡色柔和效果。后期再渲染高光及暗部颜色即可。
原图
最终效果
1、打开素材图片,创建色相/饱和度调整图层,对黄,绿进行调整,参数设置如图1,2,效果如图3。这一步把图片中的黄色及绿色都转为橙红色。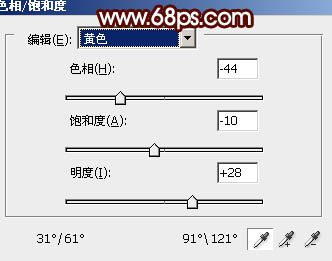
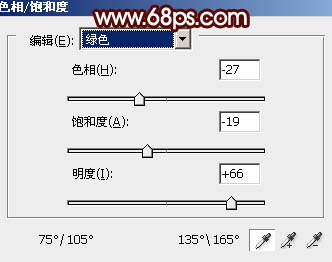

2、创建曲线调整图层,对红、绿、蓝进行调整,参数设置如图4 - 6,效果如图7。这一步主要给图片的高光部分增加淡黄色。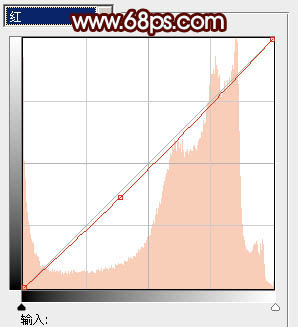
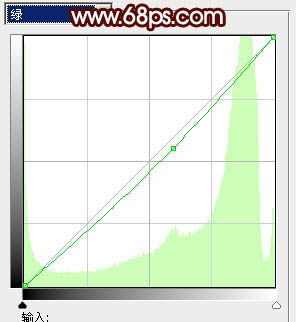
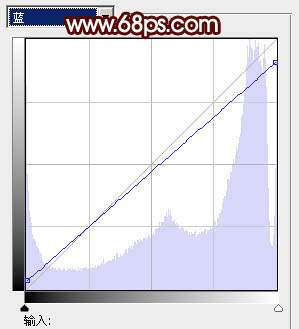

3、创建可选颜色调整图层,对红、黄、白进行调整,参数设置如图8 - 10,效果如图11。这一步给图片的高光部分增加淡青色。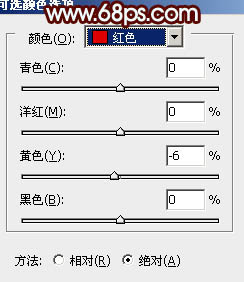
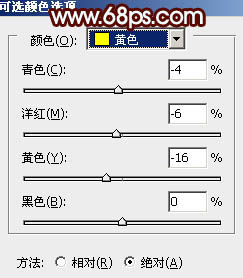
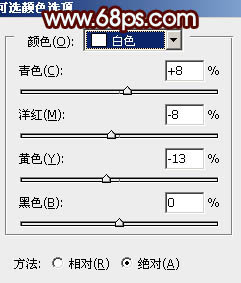

4、创建色彩平衡调整图层,对中间调,高光进行调整,参数设置如图12,13,效果如图14。这一步给图片的中间调及高光部分增加淡黄色。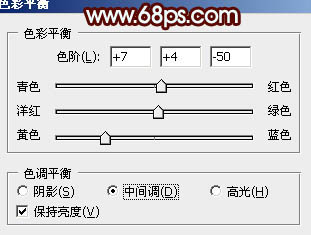
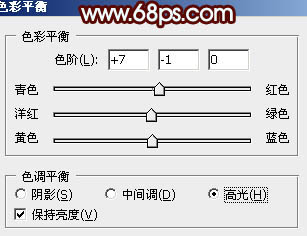

5、创建可选颜色调整图层,对中性色,黑色进行调整,参数设置如图15,16,效果如图17。这一步给图片的中间调及暗部增加褐色。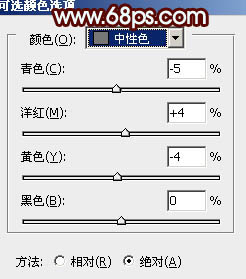
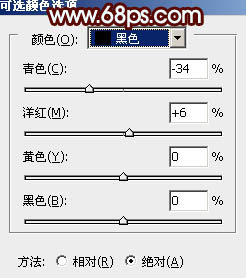

6、创建可选颜色调整图层,对红,黄进行调整,参数设置如图18,19,效果如图20。这一步加强图片的暖色部分。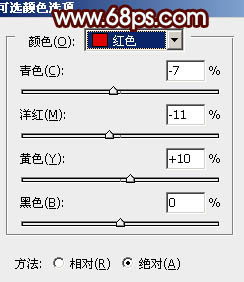


7、新建一个图层填充淡青色:#A9CED7,混合模式改为“滤色”,按住Alt键添加图层蒙版,用白色画笔把右上角部分擦出来,效果如下图。
8、创建可选颜色调整图层,对黄色进行调整,参数设置如图22,效果如图23。这一步给图片增加淡黄色。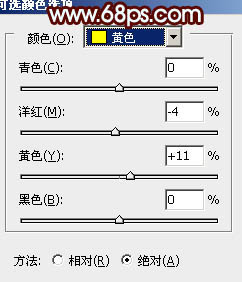

9、按Ctrl + Alt + 2 调出高光选区,按Ctrl + Shift + I 反选,然后创建曲线调整图层,适当把暗部再调暗一点,参数设置如图24,效果如图25。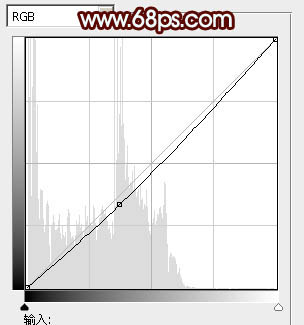

最后盖印图层,简单给人物磨一下皮,微调一下细节,完成最终效果。
本文章来源于网络,如有侵权,请联系删除。联系电话:18992849520





 老照片修复请加微信
老照片修复请加微信