素材图片拍摄的也比较清爽,只是图片颜色比较单一,天空部分留白太多。处理的时候可以适当增加树叶的亮度,再给图片暗部增加一些蓝褐色。天空部分根据需要增加一些淡青色或换上蓝天即可。
原图
最终效果
1、打开素材图片,创建可选颜色调整图层,对黄、绿、白、黑进行调整,参数设置如图1 - 4,效果如图5。这一步把背景绿色部分转为黄绿色,并给图片暗部增加红褐色。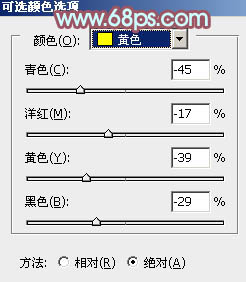
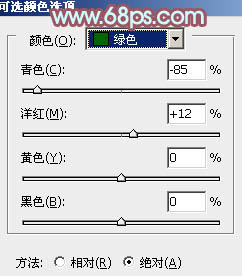
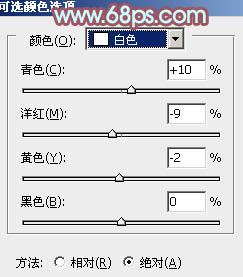
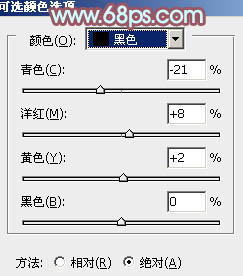

2、按Ctrl + J 把当前可选颜色调整图层复制一层,不透明度改为:50%,效果如下图。
3、创建色彩平衡调整图层,对阴影、中间调、高光进行调整,参数设置如图7 - 9,效果如图10。这一步给图片增加黄褐色。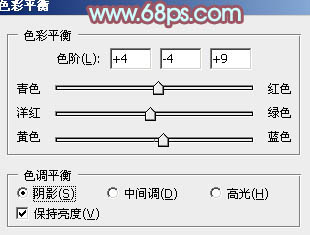
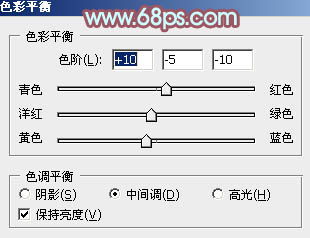
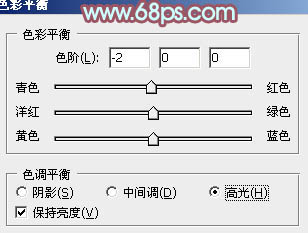

4、按Ctrl + Alt + 2 调出高光选区,按Ctrl + Shift + I 反选,新建一个图层填充暗蓝色:#35254C,混合模式改为“滤色”,效果如下图。这一步给图片暗部增加蓝色。
5、创建可选颜色调整图层,对红、黄、绿、白、黑进行调整,参数设置如图12 - 16,效果如图17。这一步增强背景部分的黄绿色,同时给高光部分增加淡青色。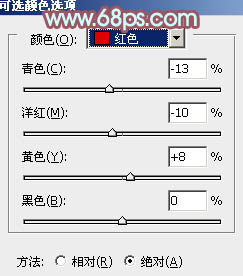
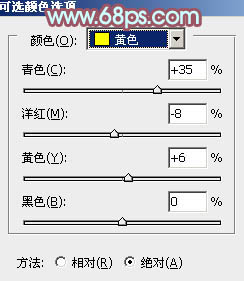
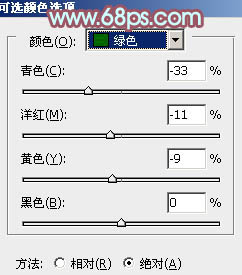

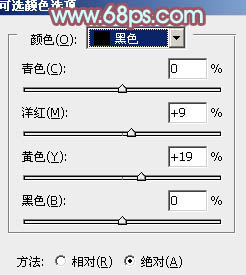

6、创建色彩平衡调整图层,对阴影、中间调、高光进行调整,参数设置如图18 - 20,确定后把图层不透明度改为:50%,效果如图21。这一步稍微加强图片的暖色。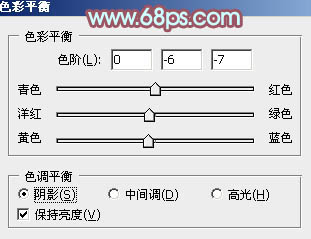
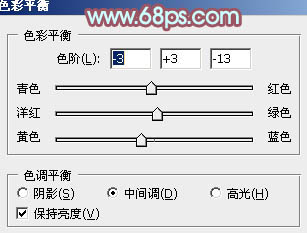
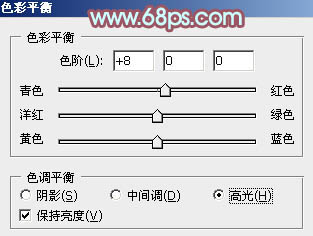

7、按Ctrl + Alt + 2 调出高光选区,新建一个图层填充淡黄色:#FAECC1,混合模式改为“滤色”,不透明度改为:10%,效果如下图。这一步增加图片高光部分的亮度。
8、创建可选颜色调整图层,对红,白进行调整,参数设置如图23,24,效果如图25。这一步微调图片高光部分的颜色。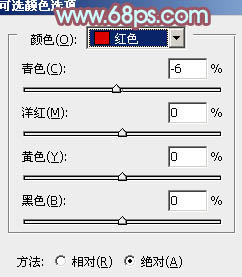
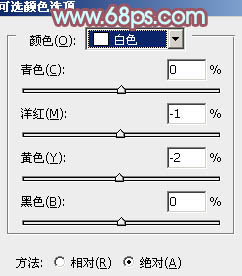

9、新建一个图层填充淡黄色:#FAECC1,混合模式改为“滤色”,按住Alt键添加图层蒙版,用白色画笔把图片左上角部分擦出来,增加图片的高光,效果如下图。
最后微调一下局部颜色,完成最终效果。
本文章来源于网络,如有侵权,请联系删除。联系电话:18992849520





 老照片修复请加微信
老照片修复请加微信