蓝紫色图片调色比较讲究,调色之前可以先把素材图片调成暖色,然后把暖色调淡。后期再给图片的高光及暗增加蓝色和紫色即可。
原图
最终效果
1、打开素材图片,创建可选颜色调整图层,对红、黄、绿、中性、黑进行调整,参数设置如图1 - 5,效果如图6。这一步把图片的主色转为蓝黄色。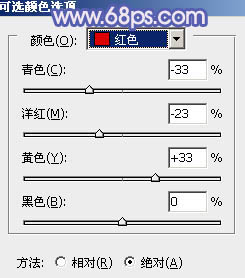
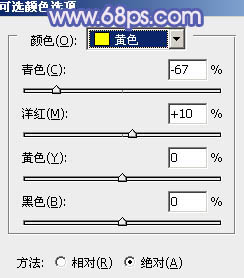
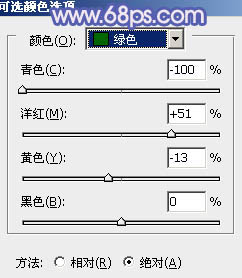
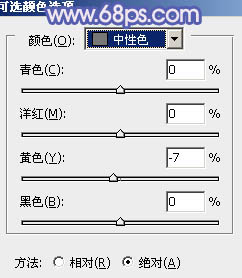
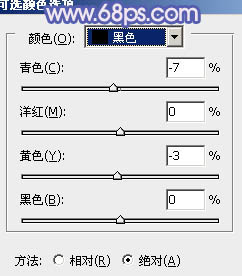

2、创建色彩平衡调整图层,对阴影、中间调、高光进行调整,参数设置如图7 - 9,确定后把图层不透明度改为:50%,效果如图10。这一步给图片增加红褐色。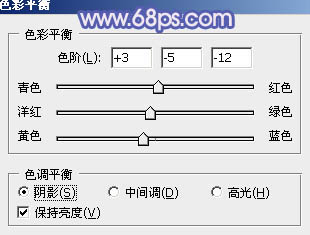
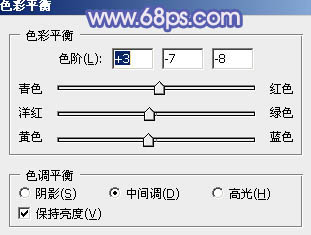
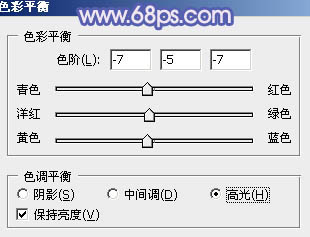

3、创建可选颜色调整图层,对红、黄、绿、中性、黑进行调整,参数设置如图11 - 15,效果如图16。这一步主要把图片中的黄色调成淡黄色。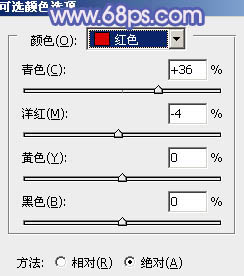
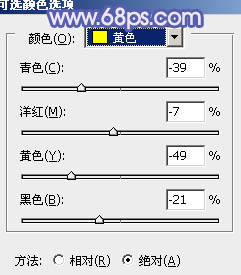

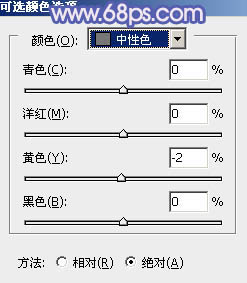
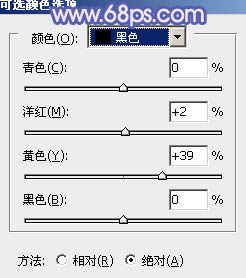

4、按Ctrl + J 把当前可选颜色调整图层复制一层,不透明度改为:60%,效果如下图。这一步同上把暖色部分调淡。
5、创建曲线调整图层,对红、绿、蓝进行调整,参数设置如图18 - 20,效果如图21。这一步主要给图片的暗部及高光部分增加蓝色。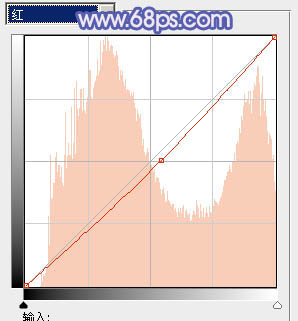
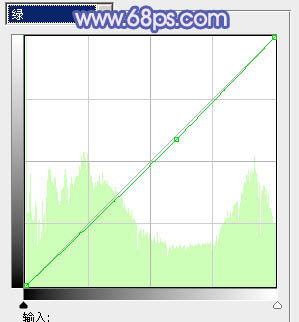
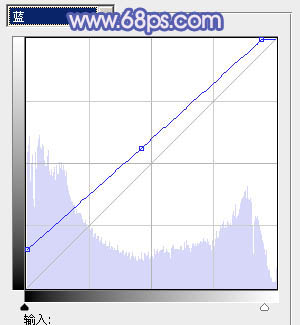

6、按Ctrl + Alt + 2 调出高光选区,按Ctrl + Shift + I 反选,新建一个图层填充暗蓝色:#034978,混合模式改为“滤色”,不透明度改为:30%,效果如下图。这一步增加图片暗部亮度。
7、再创建曲线调整图层,对红,蓝进行调整,参数设置如图23,24,效果如图25。这一步主要增加图片高光部分的蓝色。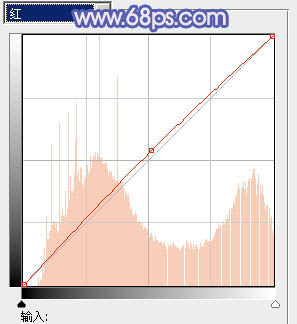
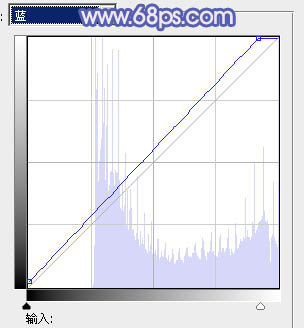

8、新建一个图层,按Ctrl + Alt + Shift + E 盖印图层。执行:滤镜 > 模糊 > 动感模糊,角度设置为45度,距离设置为160。确定后把图层混合模式改为“柔光”,不透明度改为:40%,效果如下图。这一步把图片柔化处理。
9、根据自己喜好微调一下人物嘴唇部分的颜色。
最后调整一下整体颜色,完成最终效果。
本文章来源于网络,如有侵权,请联系删除。联系电话:18992849520





 老照片修复请加微信
老照片修复请加微信