粉色图片虽然好看,不过调色过程要稍微复杂一点。需要根据图片的颜色构成,慢慢调出所需的主色,然后再增加暗部及高光部分的颜色,把整体调淡,最后柔化处理即可。
原图
最终效果
1、打开素材图片,创建可选颜色调整图层,对黄、绿、中性、黑进行调整,参数设置如图1 - 4,效果如图5。这一步把图片背景颜色转为橙黄色。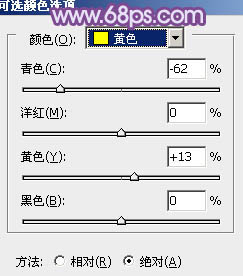
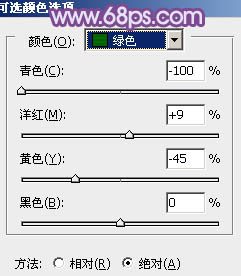

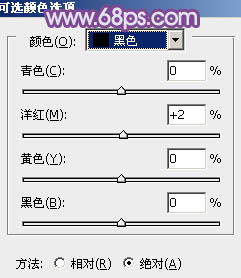

2、按Ctrl + J 把当前可选颜色调整图层复制一层,增加背景部分的暖色,效果如下图。
3、创建曲线调整图层,对蓝色通道进行调整,参数设置如图7,效果如图8。这一步给图片的高光部分增加淡黄色,暗部增加蓝色。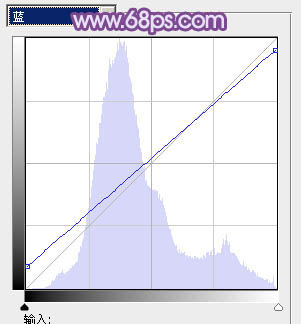

4、创建色彩平衡调整图层,对阴影,高光进行调整,参数设置如图9,10,效果如图11。这一步主要是增加高光部分的亮度。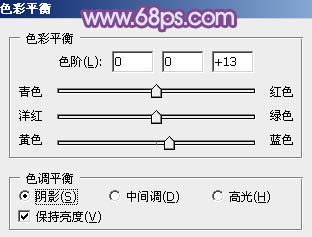
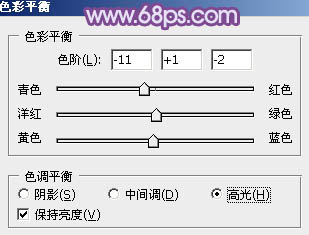

5、按Ctrl + Alt + 2 调出高光选区,新建一个图层填充淡黄色:#F7DEBF,混合模式改为“滤色”,不透明度改为:30%,效果如下图。这一步给图片的高光部分增加淡黄色。
6、按Ctrl + Alt + 2 调出高光选区,按Ctrl + Shift + I 反选,新建一个图层填充暗红色:#7B4851,混合模式改为“滤色”,不透明度改为:20%,效果如下图。这一步给图片暗部增加红色。
7、创建可选颜色调整图层,对黄、绿、白、中性、黑进行调整,参数设置如图14 - 18,效果如图19。这一步把背景主色转为橙红色,暗部适当增加蓝紫色。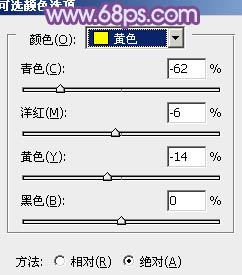
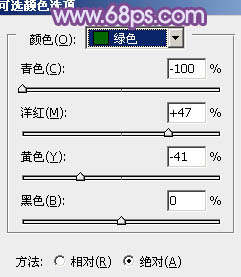
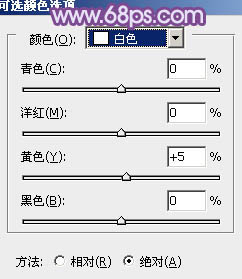
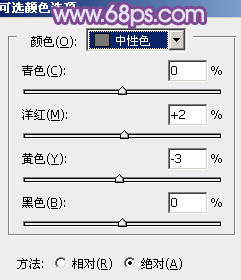
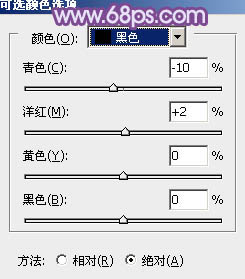

8、按Ctrl + Alt + 2 调出高光选区,新建一个图层填充淡紫色:#F7BFE3,混合模式改为“滤色”,不透明度改为:60%,效果如下图。这一步给高光部分增加粉色。
9、按Ctrl + Alt + 2 调出高光选区,按Ctrl + Shift + I 反选,新建一个图层填充暗红色:#7A4750,混合模式改为“滤色”,效果如下图。这一步稍微增加图片暗部亮度。
10、创建色彩平衡调整图层,对阴影、中间调、高光进行调整,参数设置如图22 - 24,效果如图25。这一步主要给图片的高光部分增加淡蓝色。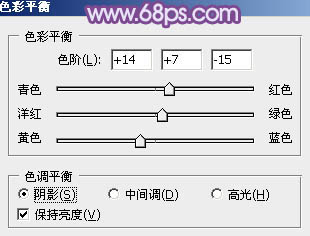
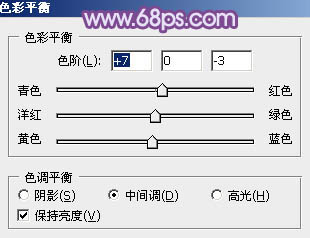
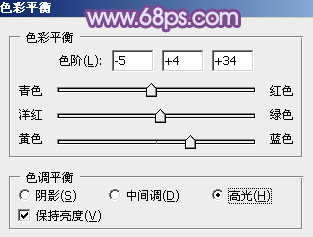

11、创建可选颜色调整图层,对红、蓝、洋红、白进行调整,参数设置如图26 - 29,效果如图30。这一步同上给图片高光部分增加淡蓝色。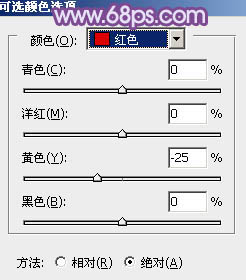
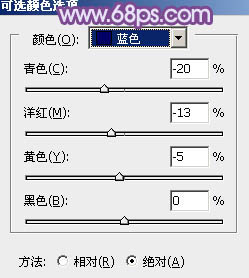
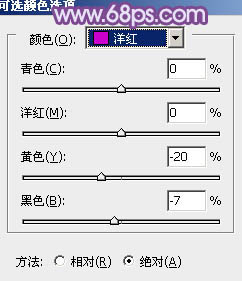
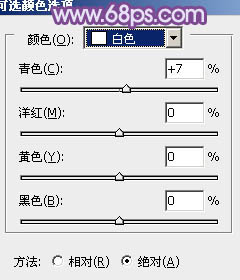

12、新建一个图层,按Ctrl + Alt + Shift + E 盖印图层,按Ctrl + Shift + U 去色,混合模式改为“正片叠底”,不透明度改为:60%,按住Alt键添加图层蒙版,用白色画笔把左下角部分擦出来,效果如下图。
13、创建曲线调整图层,对RGB进行调整,稍微调暗一点,确定后适当降低图层不透明度,参数及效果如下图。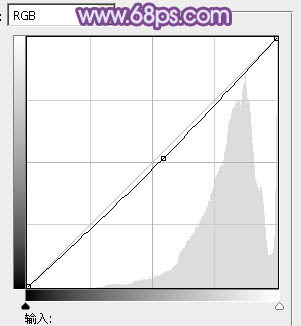

14、新建一个图层,盖印图层,按Ctrl + Shift + U 去色,混合模式改为“正片叠底”,不透明度改为:15%。按住Alt键添加图层蒙版,用白色画笔把衣服部分需要增加细节的部分擦出来,效果如下图。
15、新建一个图层,盖印图层,简单给人物磨一下皮,嘴唇部分稍微调整红润一点,大致效果如下图。
16、新建一个图层,盖印图层,执行:滤镜 > 模糊 > 动感模糊,角度设置为45度,距离设置为150,确定后把图层混合模式改为“柔光”,不透明度改为:20%,效果如下图。
17、按Ctrl + Alt + 2 调出高光选区,按Ctrl + Shift + I 反选,然后创建曲线调整图层,把全图及红色通道稍微压暗一点,确定后适当降低图层不透明度,参数及效果如下图。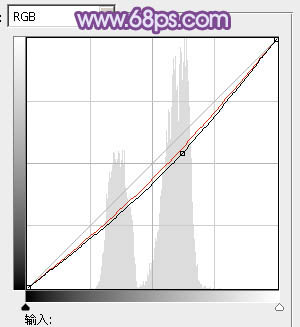

最后微调一下细节和颜色,完成最终效果。
本文章来源于网络,如有侵权,请联系删除。联系电话:18992849520





 老照片修复请加微信
老照片修复请加微信