本教程介绍简单的淡色图片调色方法。这里选择的是青色,过程也不复杂。先用通道替换得到青色图片,然后把青色稍微调淡并增加一些淡绿色,然后稍微美化一下人物部分即可。
原图
最终效果
1、打开素材图片,按Ctrl + J 把背景图层复制一层,得到“图层1”,进入通道面板,选择绿色通道,按Ctrl + A 全选,按Ctrl + C 复制。选择蓝色通道,按Ctrl + V 粘贴。点RGB通道后返回图层面板,效果如下图。这一步得到我们所需的青色主色。
2、创建可选颜色调整图层,对青色、中性色进行调整,参数设置如图2,3,效果如图4。这一步把图片中的青色调淡一点。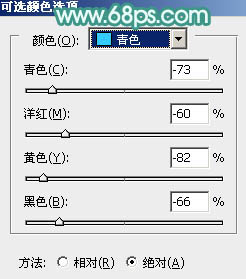
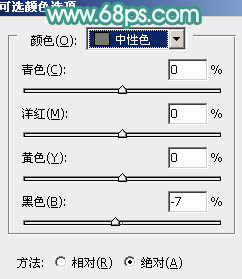

3、按Ctrl + J 把当前可选颜色调整图层复制一层,把蒙版填充黑色,用白色画笔把左上角部分擦出来,确定后把图层不透明度改为:50%,效果如下图。
4、把“图层1”复制一层按住Alt键添加图层蒙版,用白色画笔把人物部分擦出来,效果如下图。
5、调出当前图层蒙版选区,创建可选颜色调整图层,对红,白进行调整,参数设置如图7,8,效果如图9。这一步给人物的肤色增加淡黄色。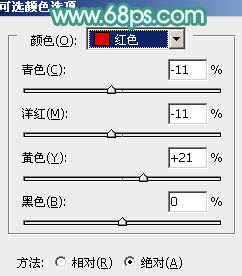
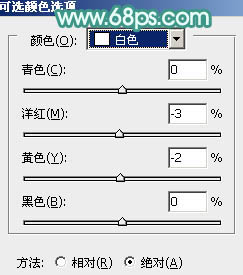

6、新建一个图层,按字母键“D”,把前,背景颜色复位为黑白。然后执行:滤镜 > 渲染 > 云彩,确定后按Ctrl + B 稍微增加一些青绿色。人物部分可以用橡皮工具擦出来,效果如下图。
7、把当前图层混合模式改为“滤色”,添加图层蒙版,用黑色画笔把底部过渡擦出来,效果如下图。
8、新建一个图层,按Ctrl + Alt + Shift + E 盖印图层。简单给人物磨一下皮,大致效果如下图。
9、创建亮度/对比度调整图层,适当增加对比度,确定后把蒙版填充黑色,用黑色画笔把人物脸部擦出来,效果如图14。这一步增强人物脸部肤色质感。

10、创建可选颜色调整图层,对青,白进行调整,参数设置如图15,16,效果如图17。这一步把图片的主色转为青绿色。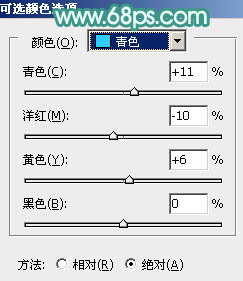
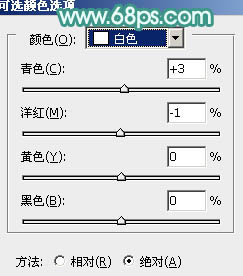

11、按Ctrl + J 把当前可选颜色调整图层复制一层,不透明度改为:40%,效果如下图。
12、根据需要把人物脸部稍微调亮一点,大致效果如下图。
13、新建一个图层,用椭圆选框工具拉出下图所示的椭圆选区,羽化30个像素后填充淡蓝色:#E0D5F5,混合模式改为“滤色”,不透明度改为:50%,效果如下图。
最后微调一下整体颜色,完成最终效果。
本文章来源于网络,如有侵权,请联系删除。联系电话:18992849520





 老照片修复请加微信
老照片修复请加微信