淡蓝色在韩系颜色中的使用频率是比较高的。大致调色方法:先根据图片的实际色彩构成,选择合适的调色工具快速调出蓝黄主色。然后增加图片暗部的亮度,再给高光部分渲染淡蓝色即可。
原图
最终效果
1、打开素材图片,创建曲线调整图层,对RGB、红、绿、蓝通道进行调整,参数设置如图1 - 4,确定后把图层不透明度改为:60%,效果如图5。这一步稍微增加图片的亮度,同时给图片整体增加蓝色。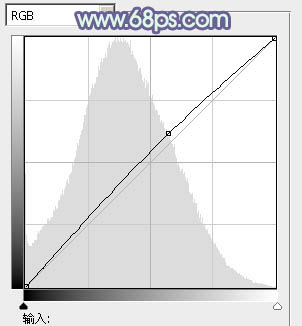
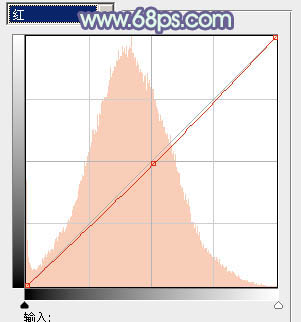
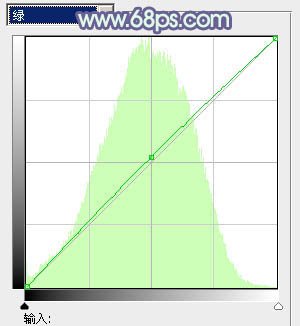

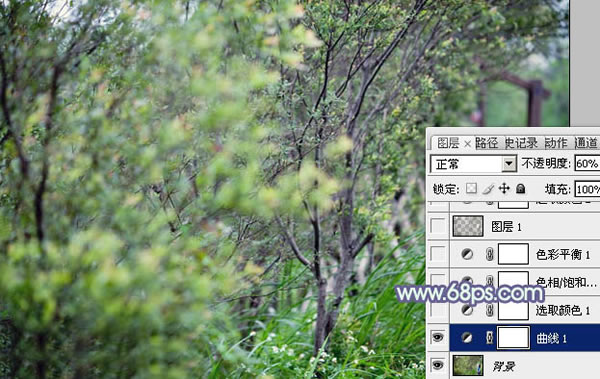
2、创建可选颜色调整图层,对黄、绿、白、中性、黑色进行调整,参数设置如图6 - 10,效果如图11。这一步把图片背景部分的绿色转为黄绿色,并给图片的暗部增加蓝色。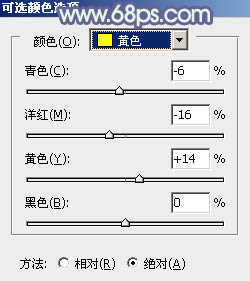
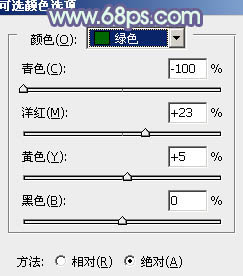
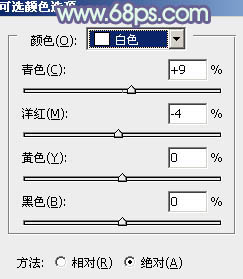
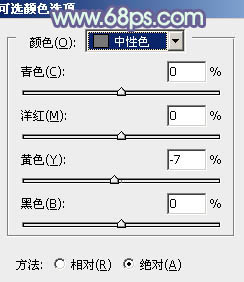
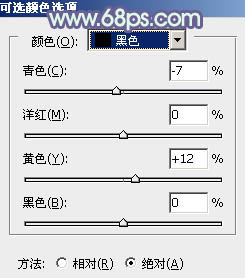
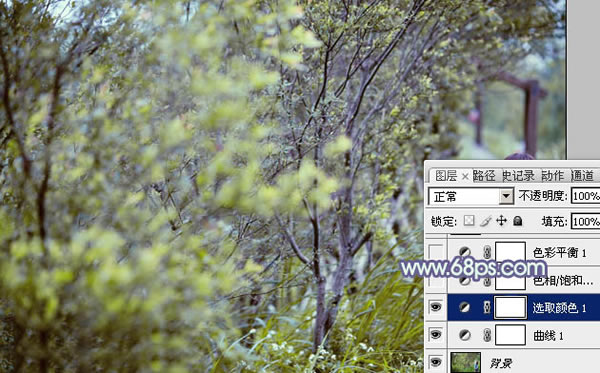
3、创建色相/饱和度调整图层,选择黄色,然后调整,参数设置如图12,确定后把图层不透明度改为:70%,效果如图13。这一步稍微减少图片的黄色,增加图片蓝色。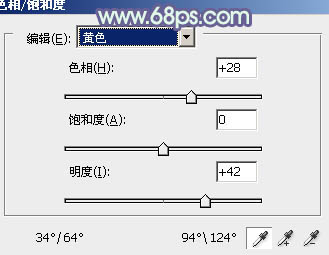
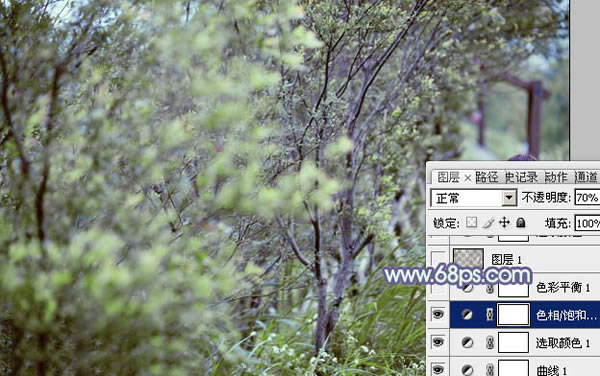
4、创建色彩平衡调整图层,对高光进行调整,参数设置如图14,效果如图15。这一步给图片的高光部分增加淡蓝色。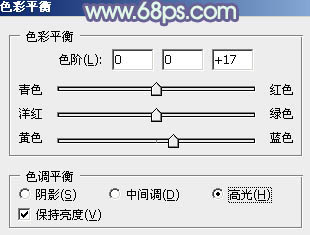
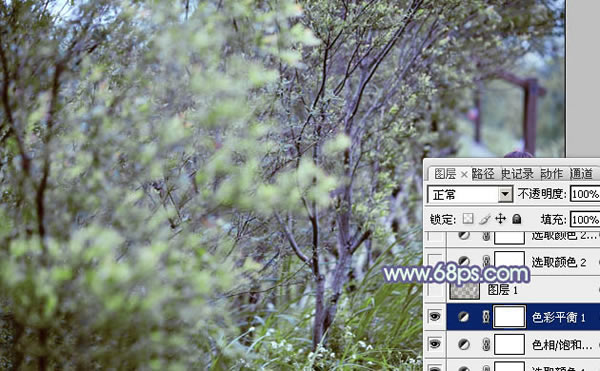
5、按Ctrl + Alt + 2 调出高光选区,新建一个图层填充黄褐色:#574E38,混合模式改为“滤色”,不透明度改为:60%。这一步增加图片暗部亮度的同时给暗部增加褐色。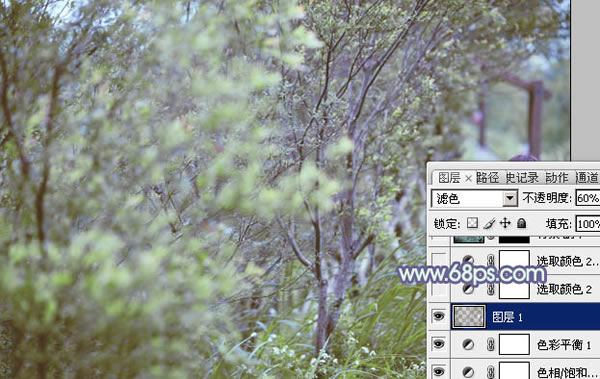
6、创建可选颜色调整图层,对红、黄、绿、青、蓝、白、黑进行调整,参数设置如图17 - 23,效果如图24。这一步主要给图片增加一些淡黄色和蓝色。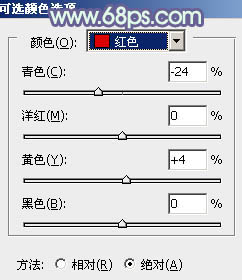
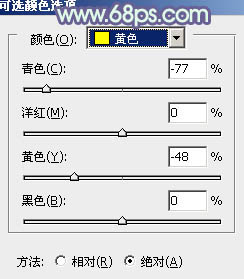
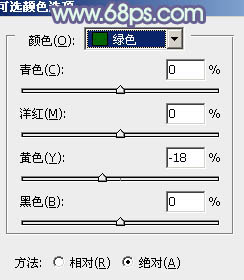
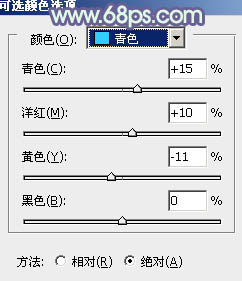
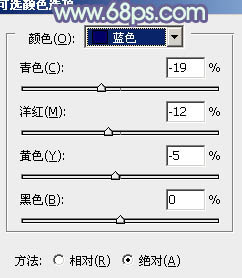
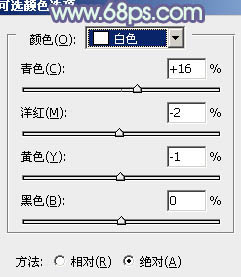
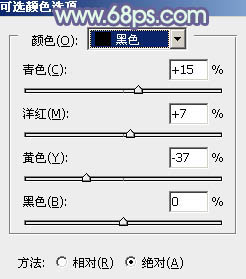
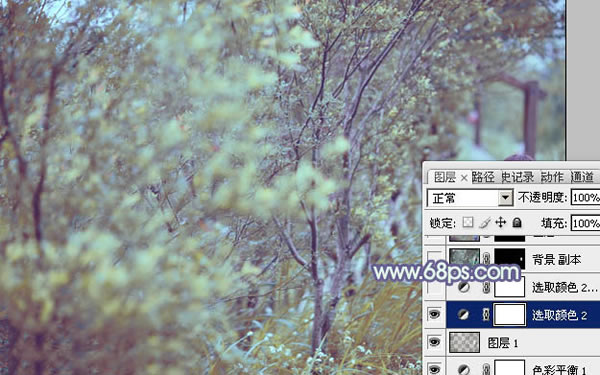
7、按Ctrl + J 把当前可选颜色调整图层复制一层,效果如下图。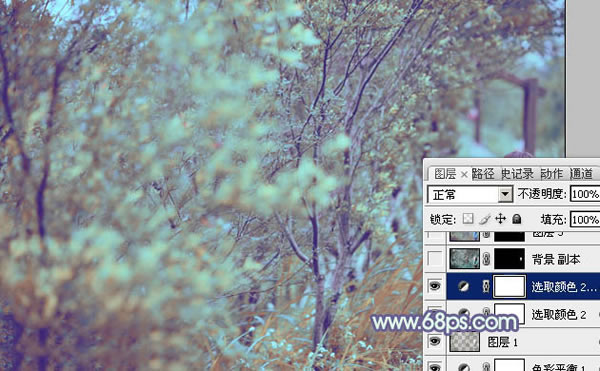
8、把背景图层复制一层,按Ctrl + Shift + ] 置顶,按住Alt键添加图层蒙版,用白色画笔把人物脸部擦出来,确定后把图层不透明度改为:60%,效果如下图。这一步简单修复人物肤色偏色。
9、新建一个图层,按Ctrl + Alt + Shift + E 盖印图层。简单给人物磨一下皮,再把肤色稍微调亮一点,效果如下图。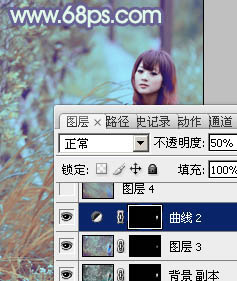
10、新建一个图层盖印图层。执行:滤镜 > 模糊 > 动感模糊,角度设置为45度,距离设置为150,确定后把图层混合模式改为“柔光”,不透明度改为:50%,效果如下图。这一步把图片简单柔化处理。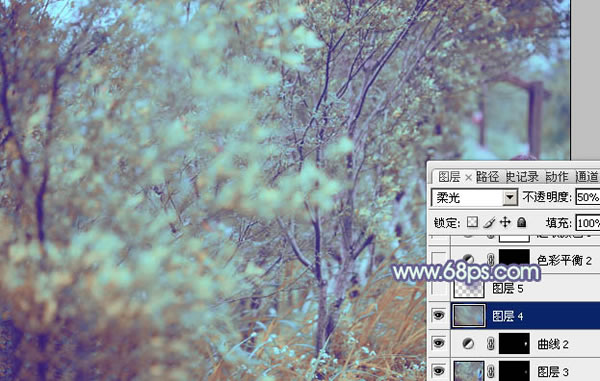
11、新建一个图层,混合模式改为“滤色”,把前景颜色设置为蓝色:#565B94,用黑色画笔把下图选区部分涂上前景色,增加图片的高光。
12、创建可选颜色调整图层,对黄,白进行调整,参数设置如图30,31,效果如图32。这一步给图片的高光部分增加一些淡蓝色。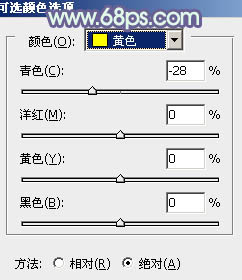
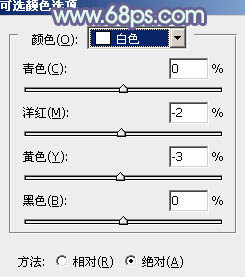
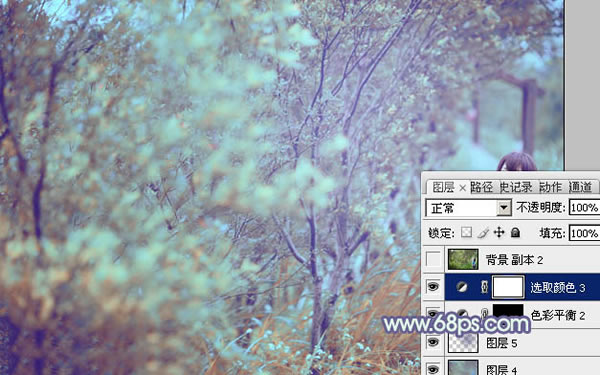
最后微调一下整体颜色,完成最终效果。
本文章来源于网络,如有侵权,请联系删除。联系电话:18992849520





 老照片修复请加微信
老照片修复请加微信