紫色相对来说比较艳丽,调色的时候最好不要用单一的紫色,这样画面会比较刺眼。可以选择较为中性的紫灰色或暗紫色,这样显示的效果就比较柔和。
原图
最终效果
1、打开素材图片,创建可选颜色调整图层,对黄、绿、黑进行调整,参数设置如图1 - 3,效果如图4。这一步主要把图片背景部分的绿色调淡。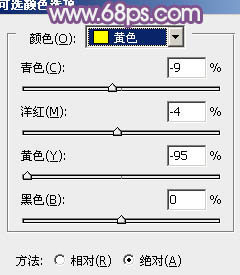
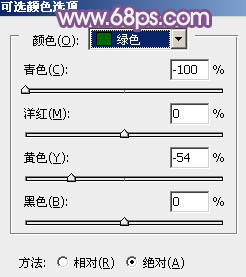
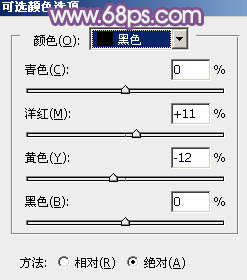

2、按Ctrl + J 把当前可选颜色调整图层复制一层,增加图片背景淡绿色,效果如下图。
3、创建曲线调整图层,对红、绿、蓝进行调整,参数设置如图6 - 8,效果如图9。这一步给图片的高光部分增加一些淡黄色,暗部增加蓝紫色。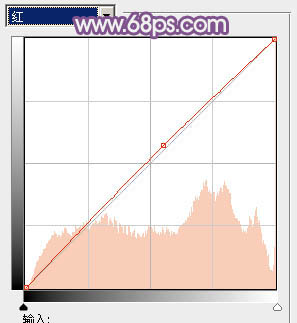
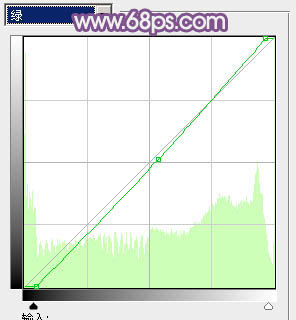
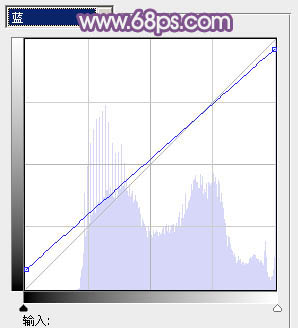

4、创建色彩平衡调整图层,对阴影、中间调、高光进行调整,参数设置如图10 - 12,效果如图13。这一步主要给图片增加紫色。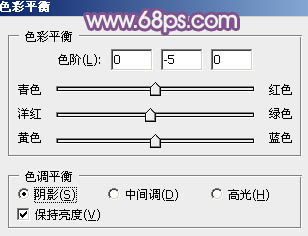
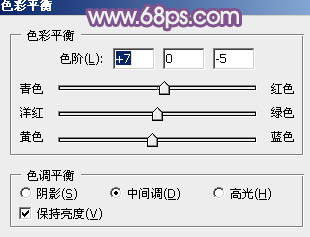
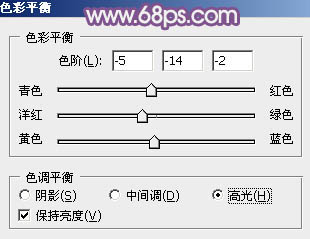

5、创建可选颜色调整图层,对红、黄、绿进行调整,参数设置如图14 - 16,效果如图17。这一步主要给图片高光部分增加一些暖色。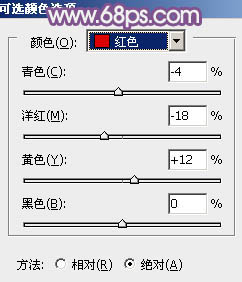
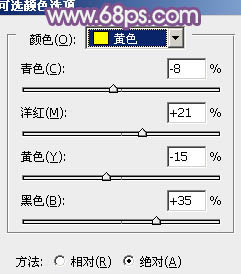
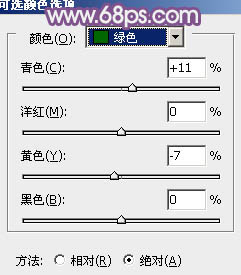

6、按Ctrl + Alt + 2 调出高光选区,按Ctrl + Shift + I 反选,新建一个图层填充暗紫色:#5D3266,混合模式改为“滤色”,不透明度改为:30%。这一步给图片暗部增加紫色的同时增加图片的亮度。
7、按Ctrl + Alt + 2 调出高光选区,新建一个图层填充淡紫色:#9F96A2,混合模式改为“滤色”,不透明度改为:40%,效果如下图。这一步稍微增加图片亮度。
8、新建一个图层,按Ctrl + Alt + Shift + E 盖印图层,简单给人物磨一下皮,大致效果如下图。
9、创建可选颜色调整图层,对红、白、黑进行调整,参数设置如图21 - 23,效果如图24。这一步稍微把人物部分调红润。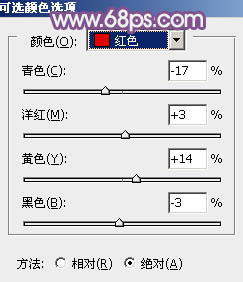
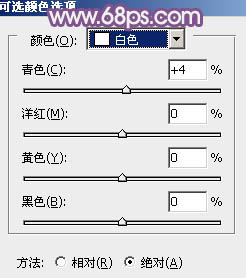
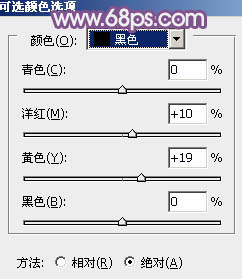

10、创建亮度/对比度调整图层,适当增加图片对比度,参数设置如图25,确定后把蒙版填充黑色,用白色画笔把人物脸部及肤色部分擦出来。再适当降低图层不透明度,效果如图26。这一步加强人物肤色部分对比度。

11、新建一个图层,填充紫灰色:#A2969C,混合模式改为“滤色”,不透明度改为:10%,效果如下图。这一步稍微增加图片的亮度。
12、把当前图层复制一层,混合模式改为“滤色”,不透明度改为:100%,按住Alt键添加图层蒙版,用白色画笔把左上角部分擦出来,效果如下图。这一步给图片增加高光。
最后微调一下颜色,再把图片适当柔化处理,完成最终效果。
本文章来源于网络,如有侵权,请联系删除。联系电话:18992849520





 老照片修复请加微信
老照片修复请加微信