用通道替换来制作双色图片是比较快的。不过前期的颜色调整也比较重要,需要把图片中的冷色与暖色调明显。这样替换通道后得到的图片冷暖色也比较分明,更好调色。
原图
最终效果
1、打开素材图片,创建可选颜色调整图层,对黄,绿进行调整,参数设置如图1,2,效果如图3。这一步把图片背景部分的黄绿色转为橙黄色。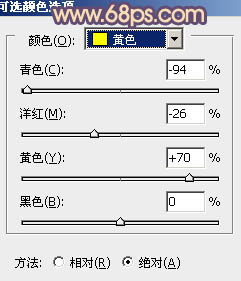
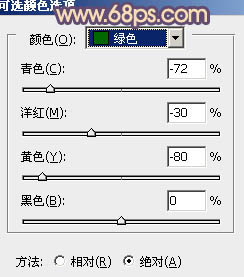

2、按Ctrl + J 把当前可选颜色调整图层复制一层,加强背景部分的暖色,效果如下图。
3、再创建可选颜色调整图层,对黄色进行调整,参数设置如图5,效果如图6。这一步把图片的橙黄色转为橙红色。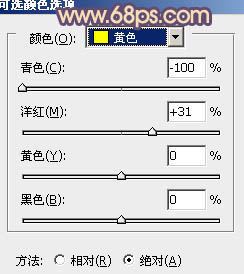

4、新建一个图层得到“图层2”,按Ctrl + Alt + Shift + E 盖印图层,进行通道面板,选择绿色通道,按Ctrl + A 全选,按Ctrl + C 复制,选择蓝色通道按Ctrl + V 粘贴。点RGB通道返回图层面板,效果如下图。
5、创建色相/饱和度调整图层,对青色进行调整,参数设置如图8,效果如图9。这一步把背景部分的青色转为蓝色。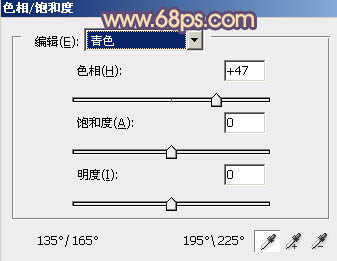

6、创建曲线调整图层,对红、绿、蓝进行调整,参数设置如图10 - 12,效果如图13。这一步主要给图片的暗部增加蓝色。
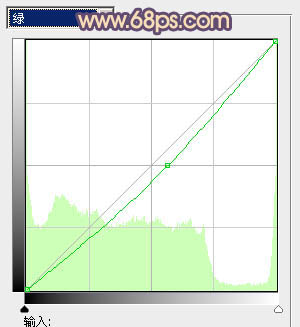
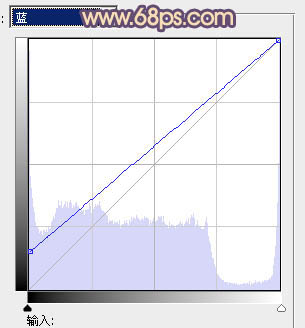

7、创建可选颜色调整图层,对红、蓝、中性色进行调整,参数设置如图14 - 16,效果如图17。这一步适当降低红色及蓝色亮度。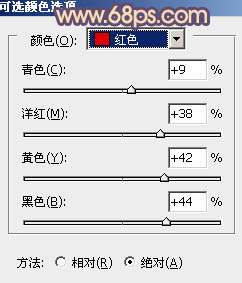
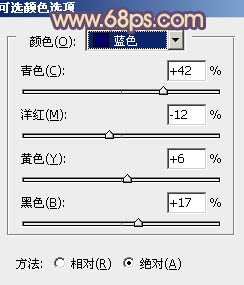
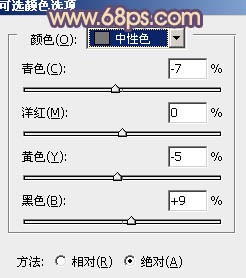

8、创建可选颜色调整图层,对红,蓝进行调整,参数设置如图18,19,效果如图20。这一步给图片增加一些橙色。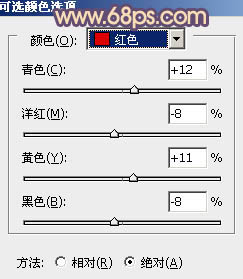
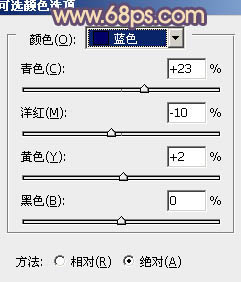

9、把“图层2”复制一层,按住Alt键添加图层蒙版,用白色画笔把人物部分擦出来,效果如下图。
10、创建曲线调整图层,对RGB、红、蓝进行调整,参数设置如图22 - 24,效果如图25。这一步微调人物部分的颜色。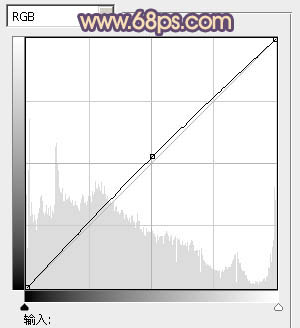
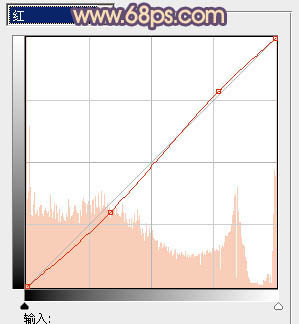
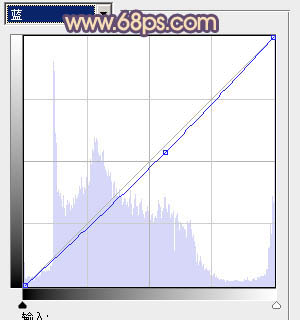

11、按Ctrl + Alt + 2 调出高光选区,新建一个图层填充淡红色:#DEA593,混合模式改为“滤色”,不透明度改为:10%,效果如下图。
12、新建一个图层,盖印图层。简单给人物磨一下皮,再微调一下肤色颜色,数值自定。大致效果如下图。
13、新建一个图层,混合模式改为“滤色”,把前景颜色设置为橙红色,用画笔在高光区域涂上一些前景色,增加图片的高光,效果如下图。
最后微调一下高光颜色,完成最终效果。
本文章来源于网络,如有侵权,请联系删除。联系电话:18992849520





 老照片修复请加微信
老照片修复请加微信