中性色调色方法有很多,最常用的就是用色相/饱和度来降低饱和度。这里介绍另一种比较快的方法。大致过程:先简单调出图片的主色,然后用淡灰色的颜色叠加图片的高光区域,就可以得到不错的中性色。
原图
最终效果
1、打开素材图片,创建曲线调整图层,对绿,蓝进行调整,参数设置如图1,2,效果如图3。这一步主要给图片的暗部增加一些蓝色。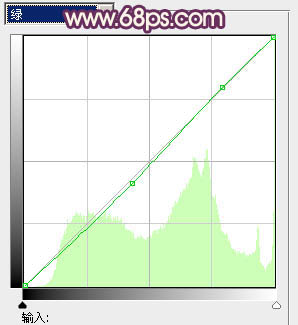
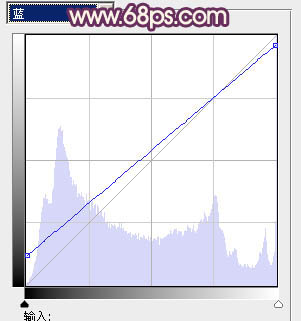

2、创建可选颜色调整图层,对黄、绿、青、白、中性、黑进行调整,参数设置如图4 - 9,效果如图10。这一步把背景的颜色转为黄褐色。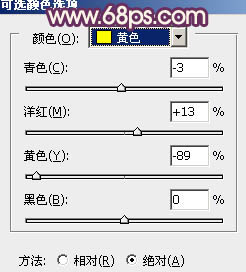
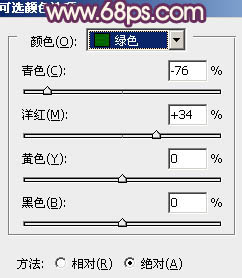
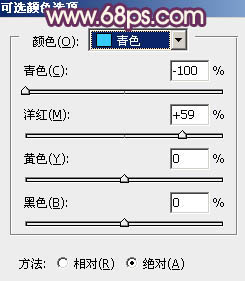
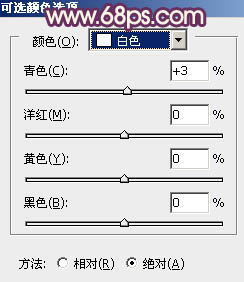
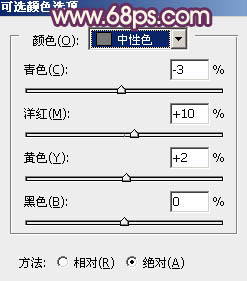
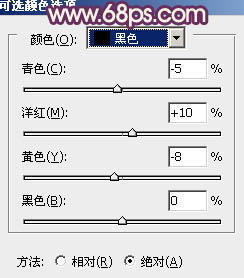

3、创建曲线调整图层,对蓝色进行调整,参数设置如图11,效果如图12。这一步给图片的高光增加淡黄色,暗部增加蓝色。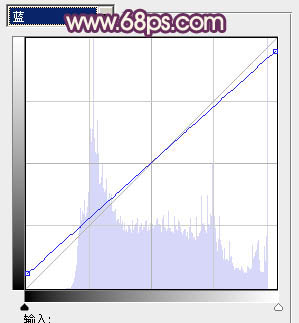

4、创建可选颜色调整图层,对黄、蓝、洋红、中性、黑进行调整,参数设置如图13 - 17,效果如图18。这一步主要给图片的暗部增加紫色。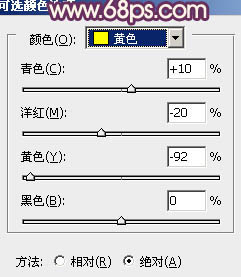
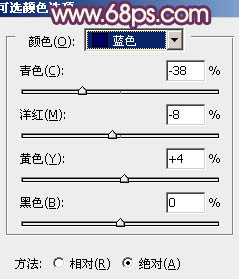
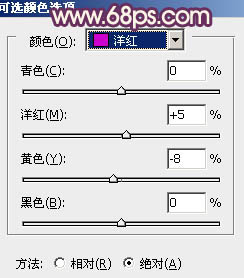
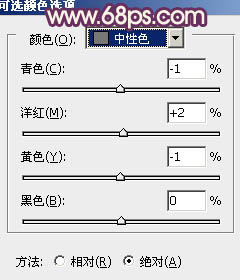
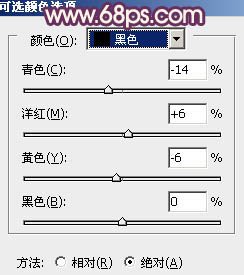

5、按Ctrl + Alt + 2 调出高光选区,按Ctrl + Shift + I 反选,新建一个图层填充暗紫色:#836176,混合模式改为“滤色”,不透明度改为:20%,效果如下图。这一步稍微增加图片暗部亮度。
6、按Ctrl + Alt + 2 调出高光选区,新建一个图层填充淡黄色:#F4E7DF,不透明度改为:50%,效果如下图。这一步给图片的高光部分增加淡黄色。
7、创建色彩平衡调整图层,对阴影、中间调、高光进行调整,参数设置如图21 - 23,效果如图24。这一步主要提供图片高光部分的亮度。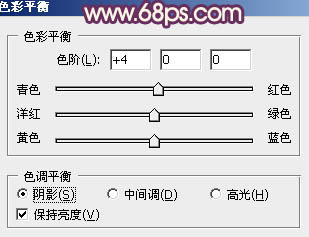
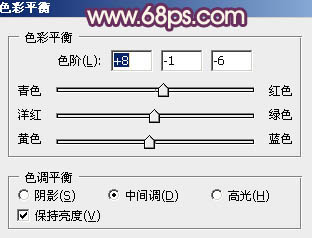
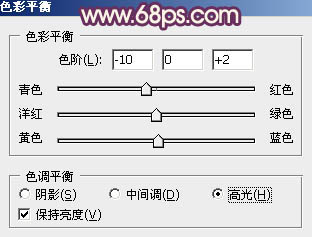

8、按Ctrl + Alt + 2 调出高光选区,按Ctrl + Shift + I 反选,新建一个图层填充暗紫色:#775168,混合模式改为“滤色”,不透明度改为:20%,效果如下图。
9、新建一个图层,混合模式改为“滤色”,把前景颜色设置为淡黄色:#D6CCC0,用画笔把图片左上角涂上高光,效果如下图。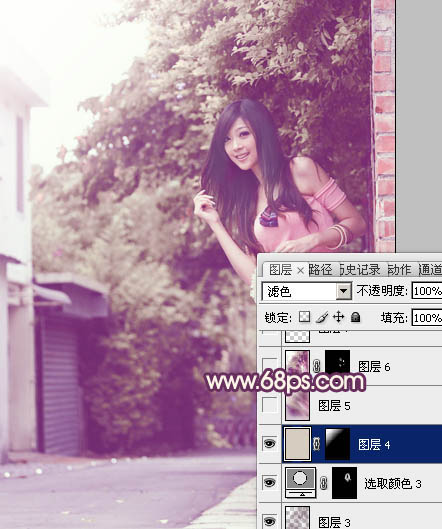
10、新建一个图层,按Ctrl + Alt + Shift + E 盖印图层。简单给人物磨一下皮,大致效果如下图。
11、创建可选颜色调整图层,对红,洋红进行调整,参数设置如图28,29,效果如图30。这一步微调图片的主色。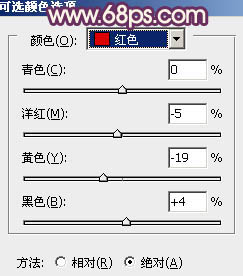
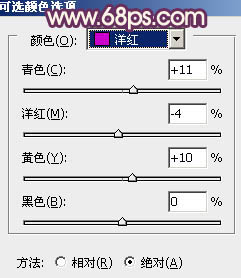

最后把图片的暗部稍微压暗,再微调一下整体颜色,完成最终效果。
本文章来源于网络,如有侵权,请联系删除。联系电话:18992849520





 老照片修复请加微信
老照片修复请加微信