素材图片右侧阴影过多,处理之前需要简单的修复一下。同时人物肤色及整体颜色比较单一,可适当加强人物部分质感和颜色,再把背景调成淡蓝色即可。
原图
最终效果
1、打开素材图片,新建一个图层。用吸管吸取人物左边的背景色,然后用透明度较低的画笔涂抹右侧阴影区域,简单消除图片的阴影部分,效果如下图。
2、创建曲线调整图层,对RGB、绿、蓝进行调整,参数设置如图2 - 4,效果如图5。这一步主要给图片增加蓝色。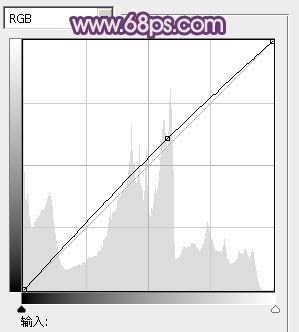
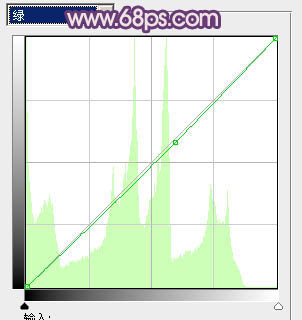
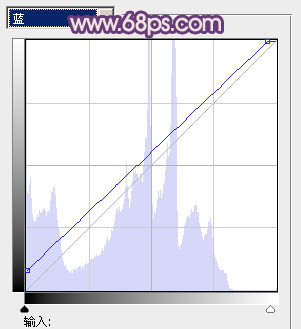

3、创建可选颜色调整图层,对红、黄、黑进行调整,参数设置如图6 - 8,效果如图9。这一步稍微把人物部分调红润。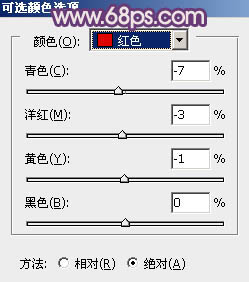
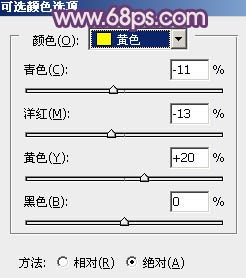
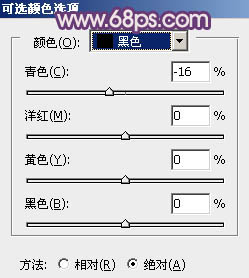

4、创建色彩平衡调整图层,对阴影、中间调、高光进行调整,参数设置如图10 - 12,效果如图13。这一步主要给图片的高光部分增加淡蓝色。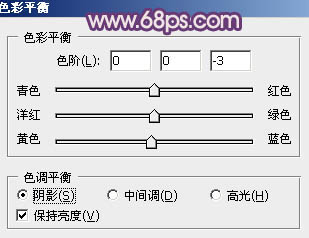
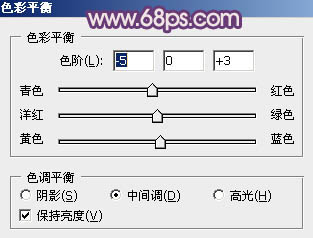
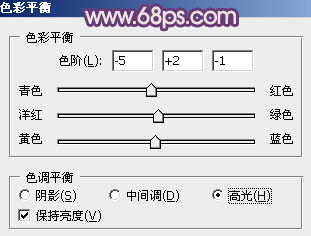

5、创建可选颜色调整图层,对红、黄、白、黑进行调整,参数设置如图14 - 17,效果如图18。这一步微调人物肤色颜色,增强肤色质感。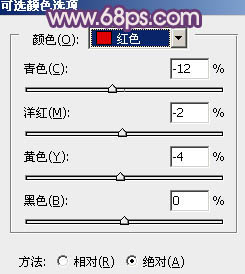
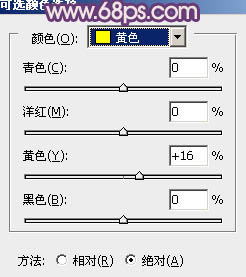
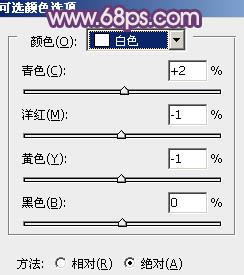
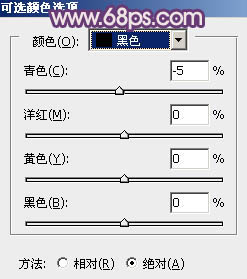

6、创建色彩平衡调整图层,对中间调,高光进行调整,参数设置如图19,20,确定后把蒙版填充黑色,用白色画笔把人物裙子部分擦出来,效果如图21。这一步给人物裙子增加暗蓝色。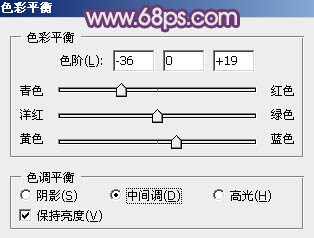
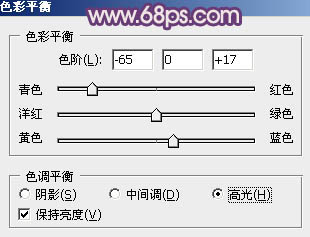

7、创建曲线调整图层,适当把背景调亮,人物稍微调暗一点,效果如下图。
8、创建可选颜色调整图层,对红、黄、白进行调整,参数设置如图23 - 25,效果如图26。这一步同样微调人物肤色颜色。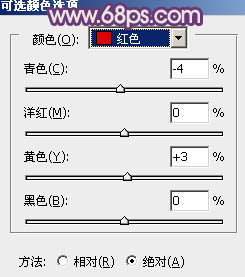
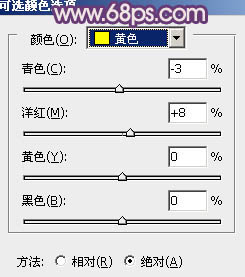
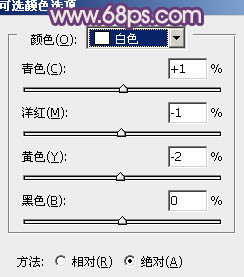

9、新建一个图层,按Ctrl + Alt + Shift + E 盖印图层。简单给人物磨一下皮,把皮肤磨光滑,方法任选,大致效果如下图。
10、创建亮度/对比度调整图层,适当增加图片的对比度,参数设置如图28,确定后把蒙版填充黑色,用白色画笔把人物部分擦出来,效果如图29。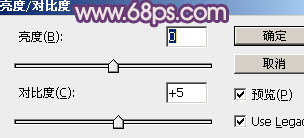

11、微调一下人物嘴唇及皮肤颜色,大致效果如下图。
12、创建可选颜色调整图层,对红,白进行调整,参数设置如图31,32,确定后把图层不透明度改为:70%,效果如图33。这一步给人物肤色部分增加一些冷色,增强肤色质感。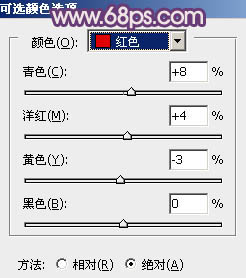
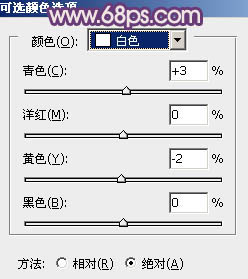

最后微调一下颜色和细节,完成最终效果。
本文章来源于网络,如有侵权,请联系删除。联系电话:18992849520





 老照片修复请加微信
老照片修复请加微信