素材图片明暗对比较强,要变成柔和效果需要把暗部调亮,方法有很多,可以提取暗部的选区,然后用曲线或滤色模式等增亮。后期再调成自己喜好的颜色即可。
原图
最终效果
1、打开素材,创建可选颜色调整图层,对黄、绿、青进行调整,参数设置如图1 - 3,效果如图4。这一步主要把图片的绿色转为橙黄色。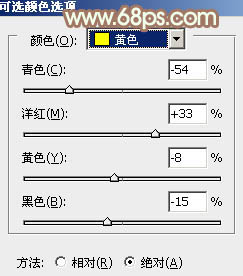
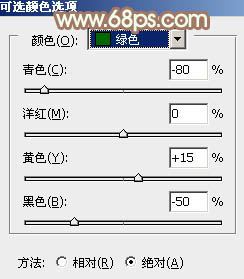
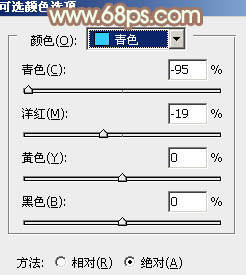
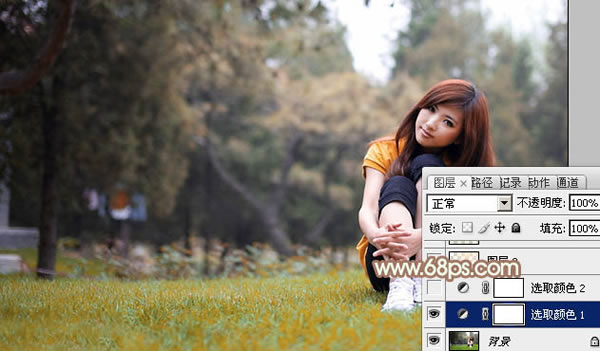
2、创建可选颜色调整图层,对黄、绿、黑进行调整,参数设置如图5 - 7,确定后把图层不透明度改为:60%,效果如图8。这一步主要给图片的暗部增加一些红褐色。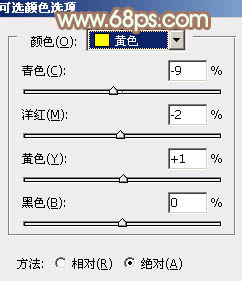
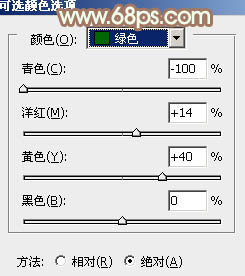
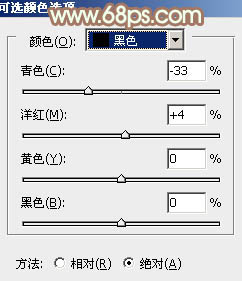
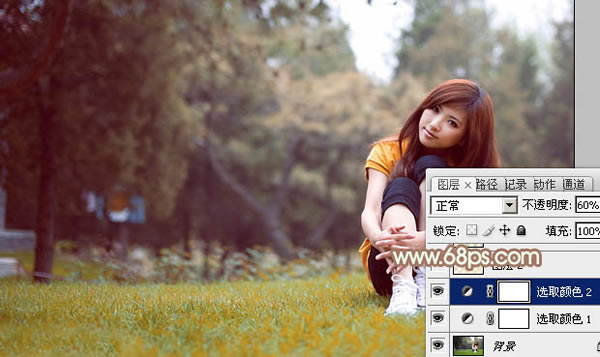
3、按Ctrl + Alt + 2 调出高光选区,新建一个图层填充淡黄色:#FFE8CA,不透明度改为:40%,效果如下图。这一步给图片的高光部分增加淡黄色。
4、按Ctrl + Alt + 2 调出高光选区,按Ctrl + Shift + I 反选,新建一个图层填充黄绿色:#C5D476,混合模式改为“绿色”,不透明度改为:30%,效果如下图。这一步给图片的暗部增加绿色。
5、创建曲线调整图层,对RGB、红、绿、蓝进行调整,参数设置如图11 - 14,效果如图15。这一步增加图片的亮度,同时给图片增加一些橙红色。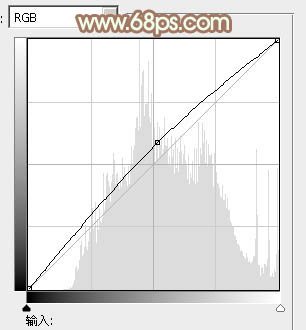
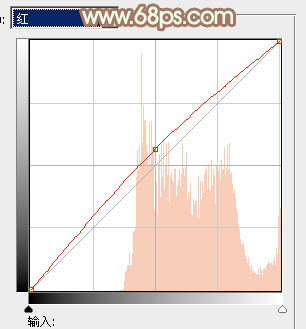
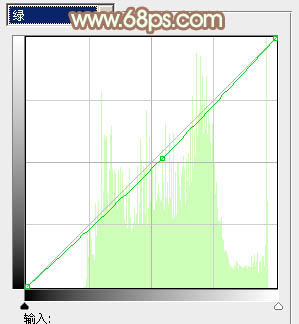
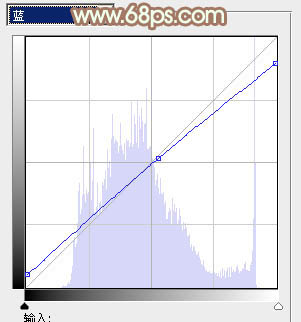
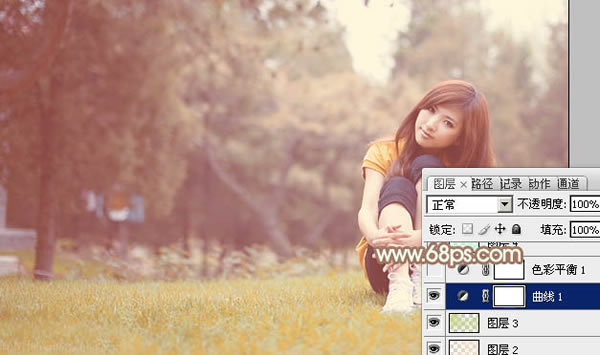
6、创建色彩平衡调整图层,对阴影、中间调、高光进行调整,参数设置如图16 - 18,效果如图19。这一步给图片增加淡黄色。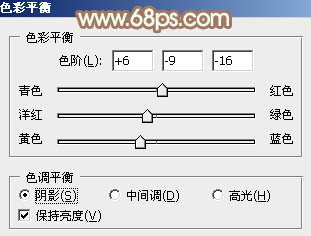
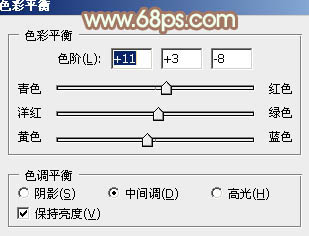
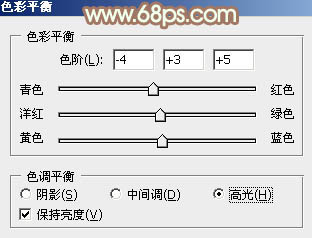
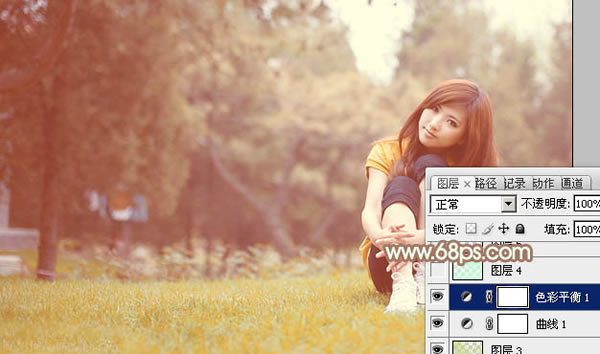
7、按Ctrl + Alt + 2 调出高光选区,新建一个图层填充淡绿色:#CAFFDB,不透明度改为:20%,效果如下图。这一步给图片高光部分增加淡绿色。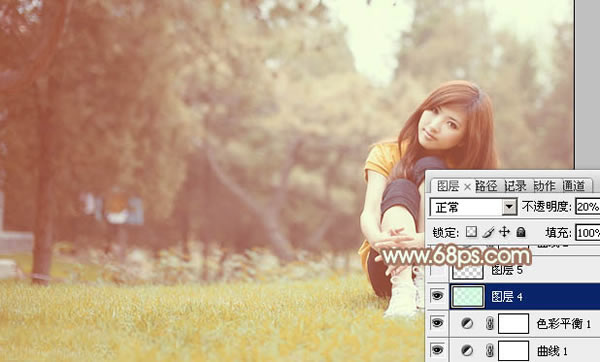
8、新建一个图层,用椭圆选框工具拉出下图所示的椭圆选区,羽化60个像素后填充红褐色:#D49176,混合模式改为“滤色”,这一不给图片增加高光区域。
9、创建曲线调整图层,对蓝色进行调整,参数设置如图22,效果如图23。这一步微调图片暗部及高光部分的颜色。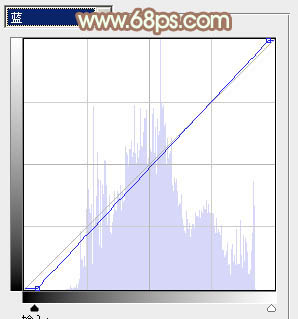
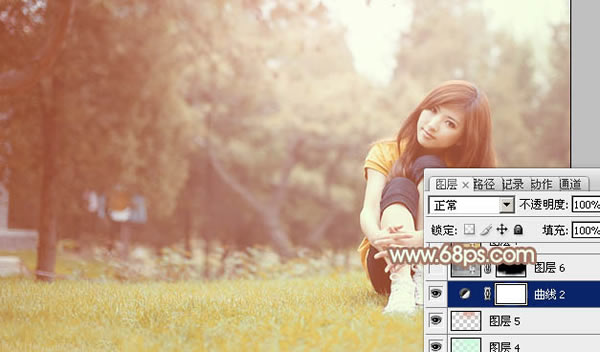
10、新建一个图层,按Ctrl + Alt + Shift + E 盖印图层,按Ctrl + Shift + U 去色,混合模式改为“正片叠底”,不透明度改为:30%,按住Alt键添加图层蒙版,用白色画笔把底部需要变暗的部分擦出来,如下图。
11、新建一个图层,盖印图层,简单给人物磨一下皮,再把整体调红一点,大致效果如下图。
12、按Ctrl + Alt + 2 调出高光选区,新建一个图层填充淡绿色:#CAFFD4,不透明度改为:20%,效果如下图。这一步给图片高光部分增加淡绿色。
13、创建亮度/对比度调整图层,适当增加对比度,确定后把蒙版填充黑色,用白色画笔把人物脸部及肤色部分擦出来,效果如图28。
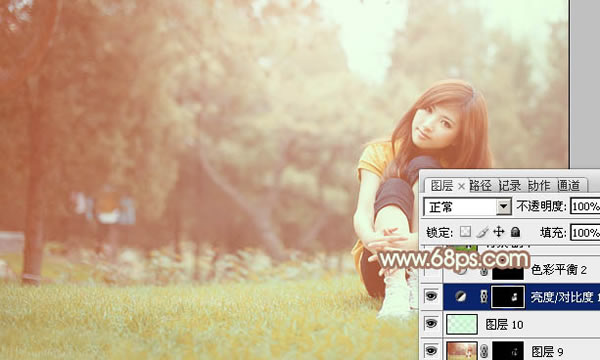
最后微调一下嘴唇及整体颜色,完成最终效果。
本文章来源于网络,如有侵权,请联系删除。联系电话:18992849520





 老照片修复请加微信
老照片修复请加微信