素材图片的主色为黄绿色,转为黄褐色是非常快的,只需要用可选颜色选择相应的颜色就可以转换为所需颜色,后期微调高光及暗部颜色,适当美化一下人物部分即可。
原图
最终效果
1、打开素材图片,创建可选颜色调整图层,对红、绿、青进行调整,参数设置如图1 - 3,效果如图4。这一步把背景部分的颜色转为黄褐色。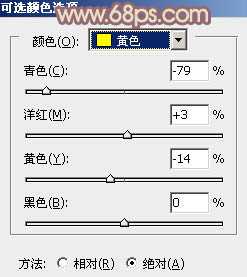
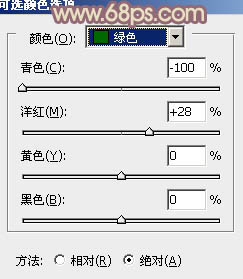
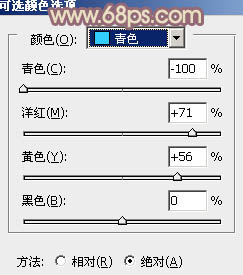

2、创建曲线调整图层,对RGB、红、蓝进行调整,参数设置如图5 - 7,效果如图8。这一步适当增加图片的亮度,并给暗部增加一些蓝色。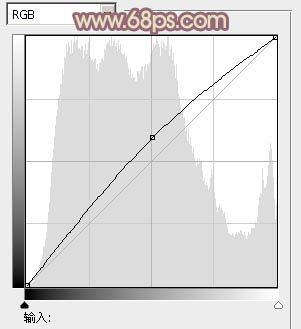
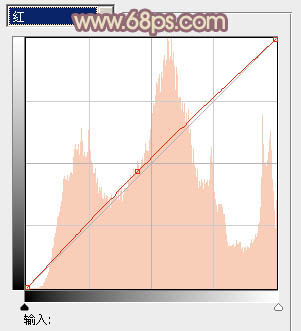
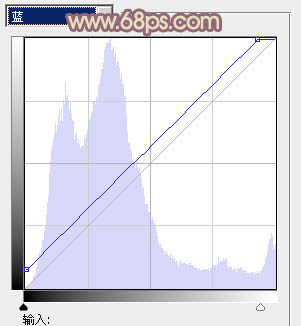

3、创建可选颜色调整图层,对黄、白、黑进行调整,参数设置如图9 - 11,效果如图12。这一步主要给高光部分增加淡黄色,暗部增加褐色。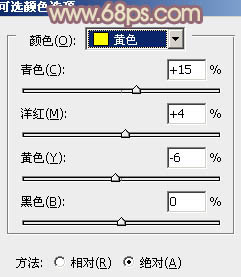
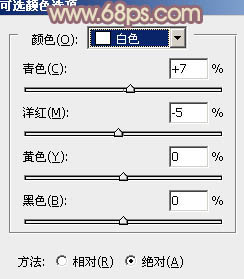
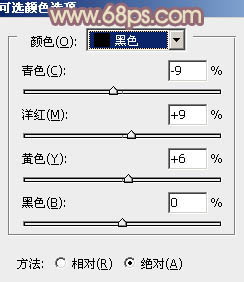

4、按Ctrl + J 把当前可选颜色调整图层复制一层,不透明度改为:30%,效果如下图。
5、按Ctrl + Alt + 2 调出高光选区,新建一个图层填充淡黄色:#C6CAA1,不透明度改为:30%,如下图。这一步给图片的高光部分增加淡黄色。
6、创建色彩平衡调整图层,对阴影、中间调、高光进行调整,参数设置如图15 - 17,效果如图18。这一步加强图片的暖色。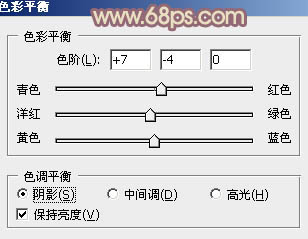
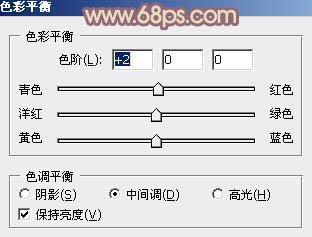
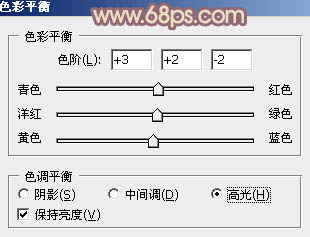

7、把背景图层复制一层,按Ctrl + Shift + ] 置顶,按住Alt键添加图层蒙版,用白色画笔把人物部分擦出来,如下图。
8、调出当前图层蒙版选区,创建可选颜色调整图层,对红、黄、黑进行调整,参数设置如图20 - 22,确定后把图层不透明度改为:60%,效果如图23。这一步把人物部分稍微调红润。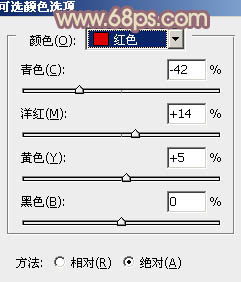
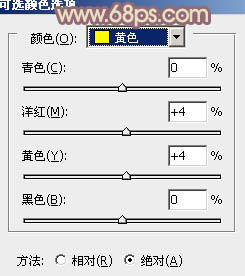
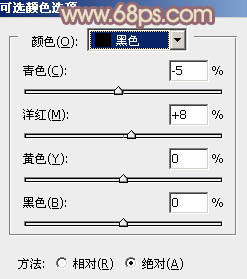

9、调出当前图层蒙版选区,创建色彩平衡调整图层,对阴影、中间调、高光进行调整,参数设置如图24 - 26,效果如图27。这一步给人物部分增加暖色。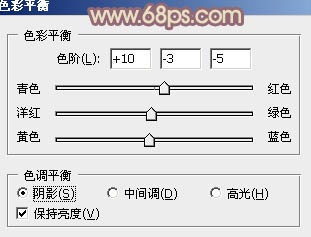
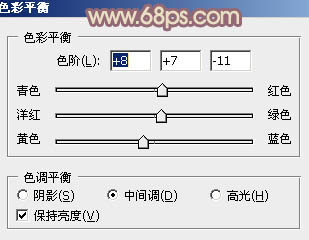
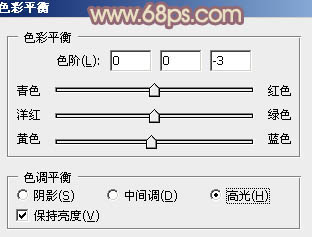

10、调出当前图层蒙版选区,创建曲线调整图层,参数设置如图28,确定后把图层不透明度改为:50%,效果如图29。这一步稍微增加人物部分的亮度。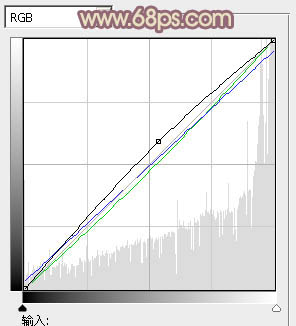

11、新建一个图层,混合模式改为“滤色”,把前景颜色设置为淡黄色,用画笔给图片的右上角增加一些高光。
12、新建一个图层,按Ctrl + Alt + Shift + E 盖印图层,简单给人物磨一下皮,大致效果如下图。
13、按Ctrl + Alt + 2 调出高光选区,按Ctrl + Shift + I 反选,新建一个图层填充暗红色:#5C494D,混合模式改为“滤色”,不透明度改为:30%,如下图。
最后微调一下颜色,把人物部分稍微调亮一点,完成最终效果。
本文章来源于网络,如有侵权,请联系删除。联系电话:18992849520





 老照片修复请加微信
老照片修复请加微信