青褐色是比较常见的颜色,调色方法有很多。可用调色工具先调出黄褐色底色,然后在高光部分渲染一些淡蓝色,后期稍微处理一下细节即可。
原图
最终效果
1、打开素材图片,创建可选颜色调整图层,对黄、绿、白、黑进行调整,参数设置如图1 - 4,效果如图5。这一步把背景部分的绿色转为橙黄色。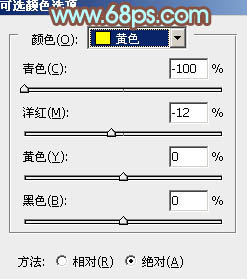
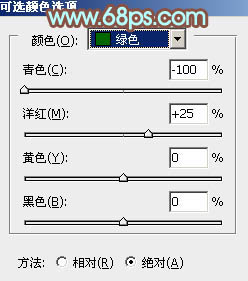
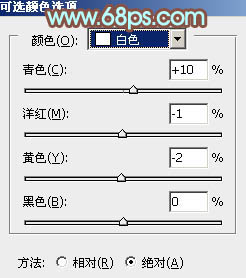
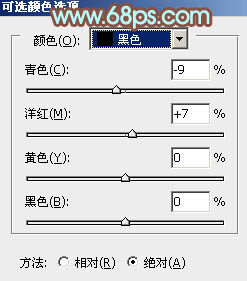

2、按Ctrl + Alt + 2 调出高光选区,新建一个图层填充淡蓝色:#86CFF2,不透明度改为:50%,效果如下图。这一步给图片的高光部分增加淡蓝色。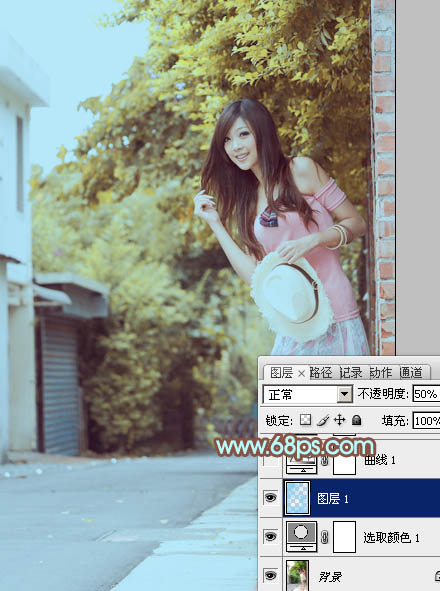
3、创建曲线调整图层,对红,蓝进行调整,参数设置如图7,8,效果如图9。这一步同样给图片的高光部分增加淡蓝色。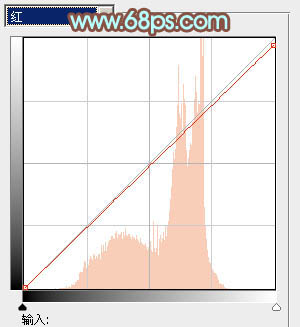
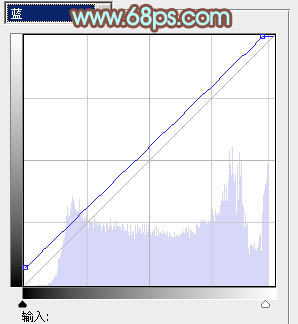
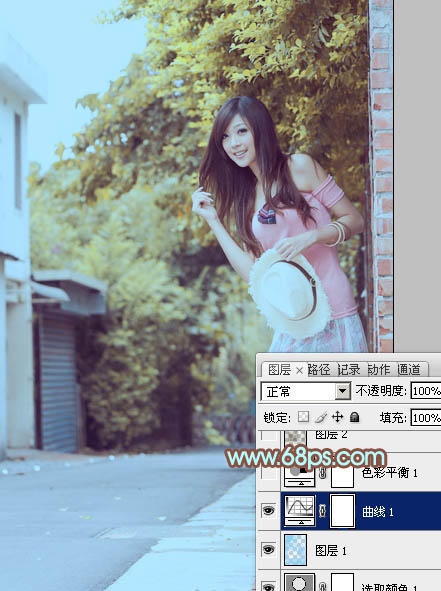
4、创建色彩平衡调整图层,对阴影,高光进行调整,参数设置如图10,11,效果如图12。这一步主要增加图片高光部分的颜色。
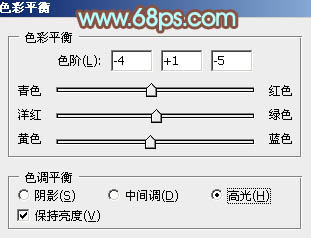
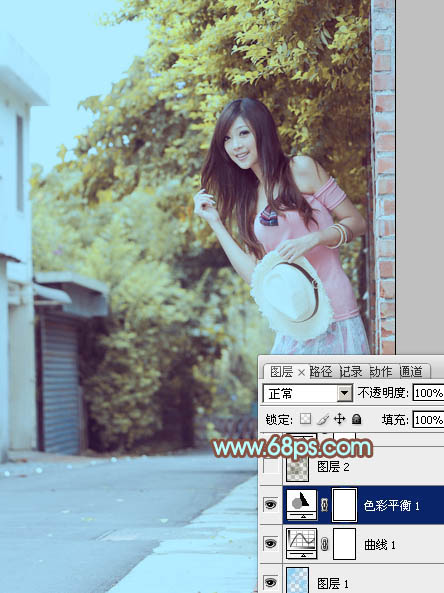
5、按Ctrl + Alt + 2 调出高光选区,按Ctrl + Shift + I 反选,新建一个图层填充黄褐色:#626138,混合模式改为“滤色”,不透明度改为:70%,效果如下图。这一步增加图片暗部的亮度。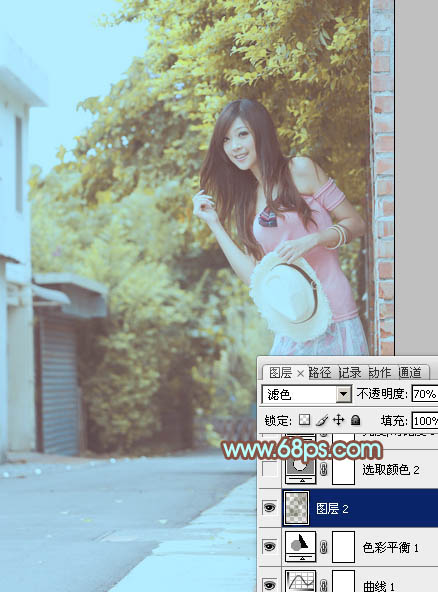
6、创建可选颜色调整图层,对红、黄、白进行调整,参数设置如图14 - 16,效果如图17。这一步微调图片的暖色及高光部分的颜色。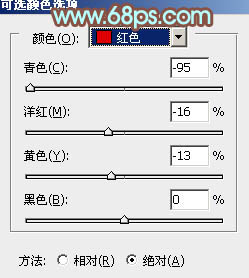
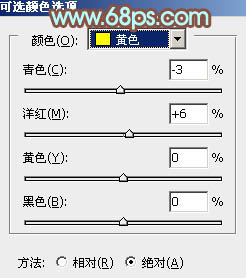
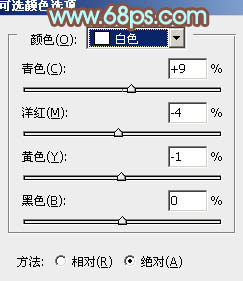
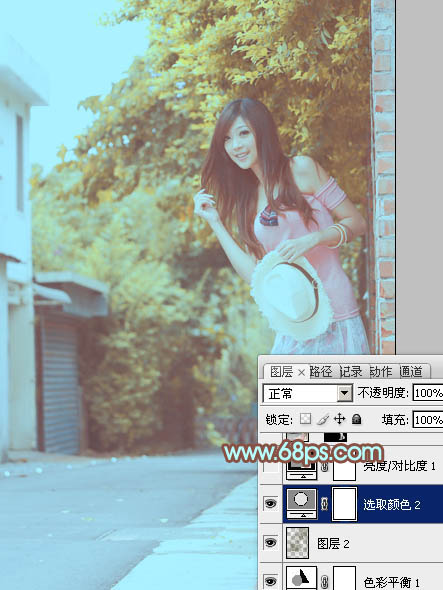
7、创建亮度/对比度调整图层,适当增加图片的对比度,参数及效果如下图。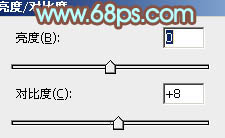
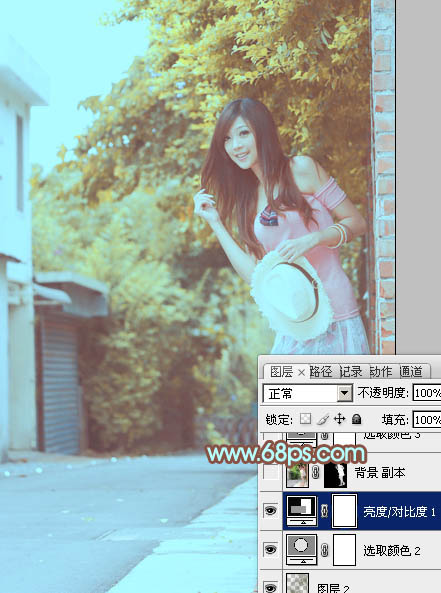
8、把背景图层复制一层,按Ctrl + Shift + ] 置顶,按住Alt键添加图层蒙版,用白色画笔把人物部分擦出来,不透明度改为:40%,效果如下图。这一步还原人物部分的颜色。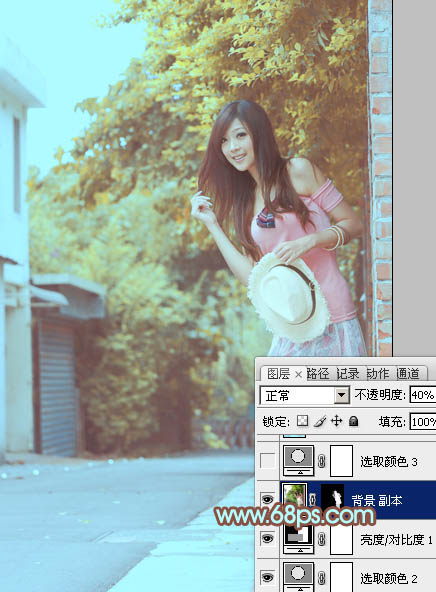
9、创建可选颜色调整图层,对红、黄、白、黑进行调整,参数设置如图21 - 24,效果如图25。这一步主要微调暗部及高光部分的颜色。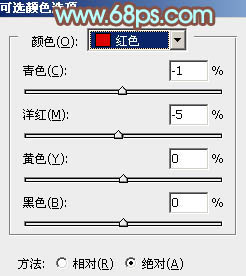
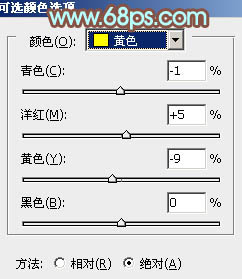
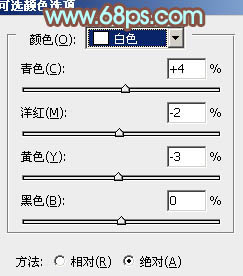
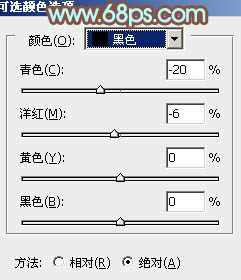
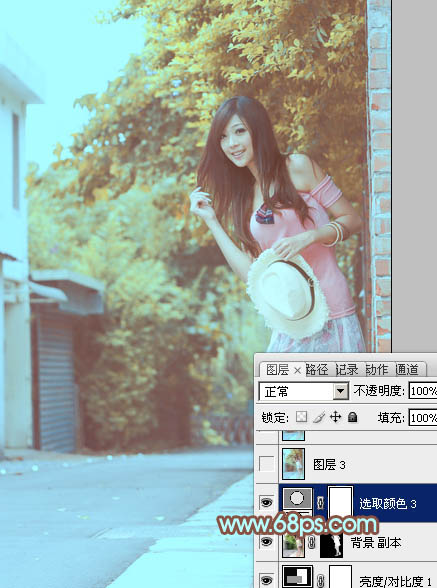
10、新建一个图层,按Ctrl + Alt + Shift + E 盖印图层,简单给人物磨一下皮,微调一下颜色,并给图片增加一些高光,大致效果如下图。
11、新建一个图层,按Ctrl + Alt + Shift + E 盖印图层,执行:滤镜 > 模糊 > 动感模糊,角度设置为-45度,距离设置为180,确定后把图层混合模式改为“柔光”,不透明度改为:50%,效果如下图。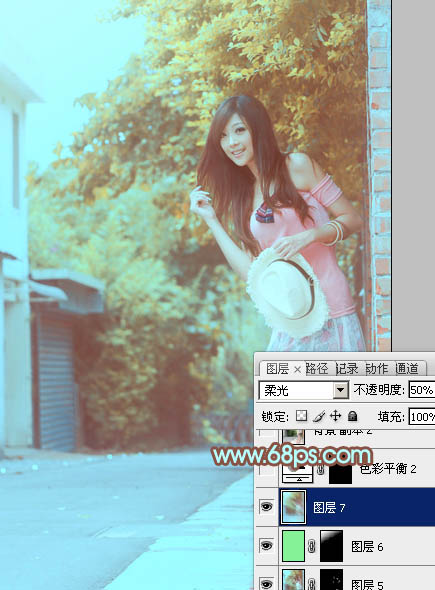
最后微调一下人物嘴唇部分的颜色,处理一下细节,完成最终效果。
本文章来源于网络,如有侵权,请联系删除。联系电话:18992849520





 老照片修复请加微信
老照片修复请加微信