素材图片基本上以绿色为主,转为暖色比较容易。只需要把绿色转为橙黄色,然后逐步加强暗部及高光部分的暖色即可。
原图
最终效果
1、打开素材,创建可选颜色调整图层,对黄,绿进行调整,参数设置如图1,2,效果如图3。这一步主要把图片中的绿色转为青色,黄绿色转为橙黄色。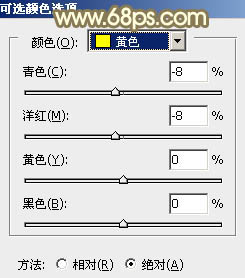
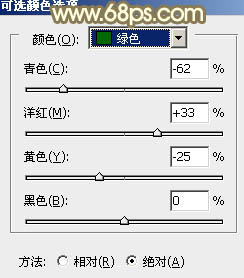

2、按Ctrl + J 把当前可选颜色调整图层复制一层,加强树叶部分的颜色,效果如下图。
3、创建曲线调整图层,对RGB、绿、蓝进行调整,参数设置如图5 - 7,效果如图8。这一步稍微把图片调暗,并减少图片的蓝色。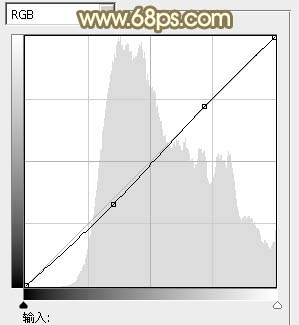
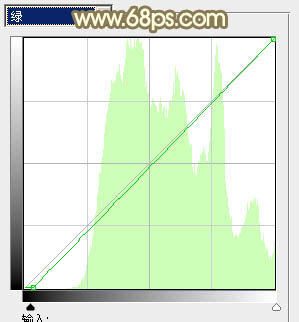
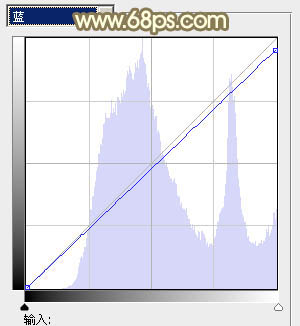

4、创建可选颜色调整图层,对红、黄、黑进行调整,参数设置如图9 - 11,效果如图12。这一步给图片增加橙黄色。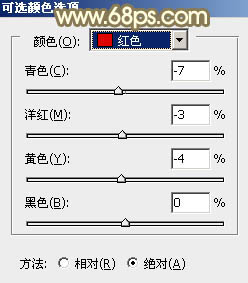
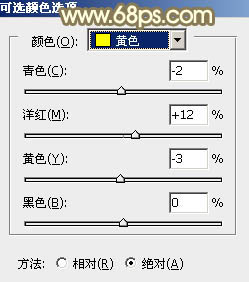
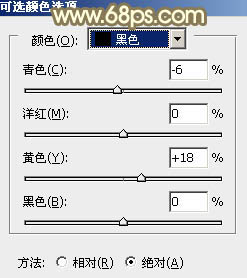

5、创建曲线调整图层,对RGB、红、蓝进行调整,参数设置如图13 - 15,效果如图16。这一步主要增加图片高光部分的亮度。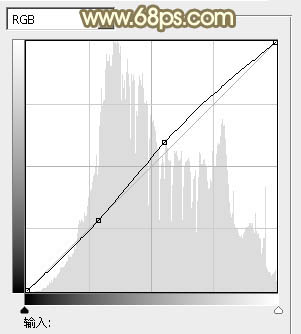
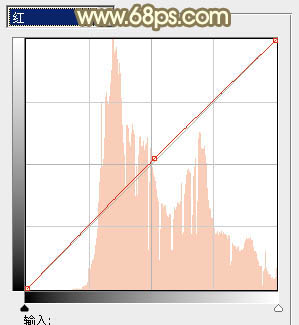
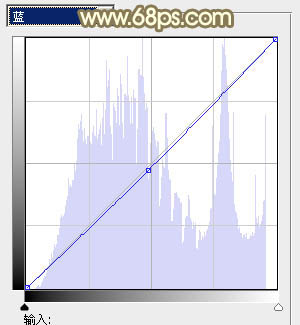

6、再创建可选颜色调整图层,对黄、蓝、白、中性、黑进行调整,参数设置如图17 - 21,效果如图22。这一步同样给图片增加橙黄色。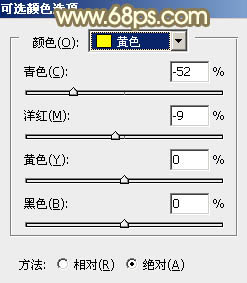
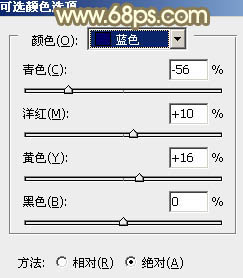
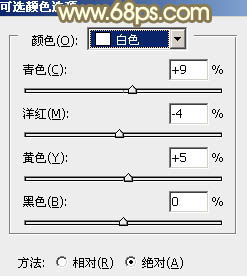
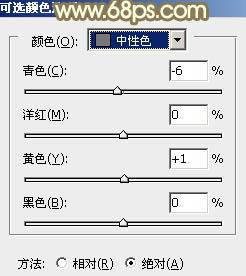
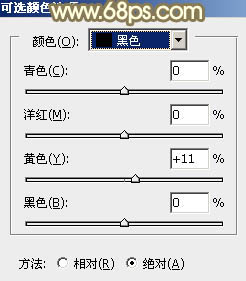

7、按Ctrl + Alt + 2 调出高光选区,按Ctrl + Shift + I 反选,新建一个图层填充黄褐色:#7F6824,混合模式改为“滤色”,不透明度改为:80%,如下图。这一步增加图片暗部亮度。
8、新建一个图层,按Ctrl + Alt + Shift + E 盖印图层。简单给人物磨一下皮,大致效果如下图。
9、创建色彩平衡调整图层,对阴影,高光进行调整,参数设置如图25,26,效果如图27。这一步给图片的暗部及高光部分增加暖色。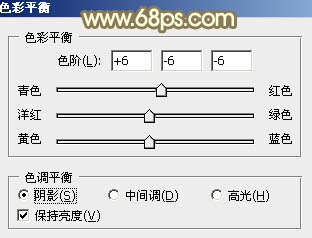
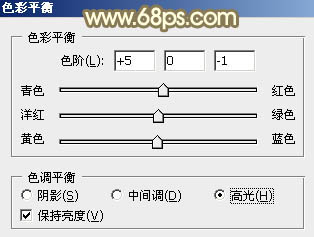

10、新建一个图层,填充橙黄色:#EDD178,混合模式改为“滤色”,按住Alt键添加图层蒙版,用白色画笔把左上角需要增加高光的部分擦出来,效果如下图。
最后把图片适当柔化处理,再调整一下细节,完成最终效果。
本文章来源于网络,如有侵权,请联系删除。联系电话:18992849520





 老照片修复请加微信
老照片修复请加微信