黄紫色是比较容易搭配的颜色。调色过程也不复杂,只需要把图片中的高光与其它颜色分开,高光部分转为淡黄色,其它部分的颜色转为蓝紫色或紫色即可。
原图
最终效果
1、打开素材图片,创建曲线调整图层,对RGB,蓝进行调整,参数设置如图1,2,效果如图3。这一步稍微增加图片的亮度。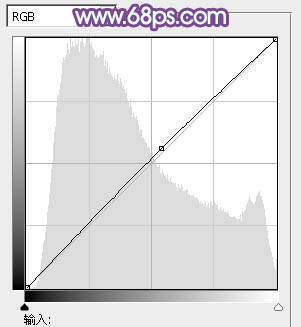
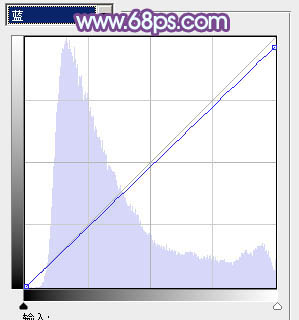

2、创建可选颜色调整图层,对绿色进行调整,参数及效果如下图。这一步个图片中的绿色转为青绿色。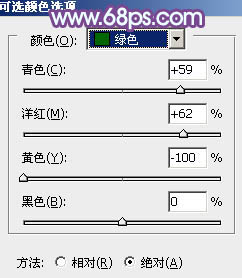

3、创建可选颜色调整图层,对黄、绿、青、白、中性、黑,参数设置如图6 - 11,效果如图12。这一步把图片的青绿色转为青蓝色,并把黄绿色转为淡黄色。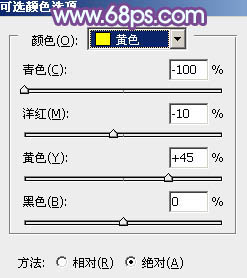
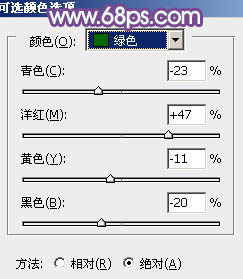
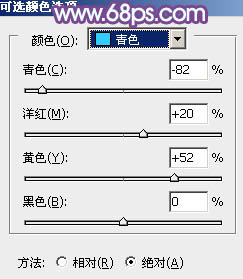
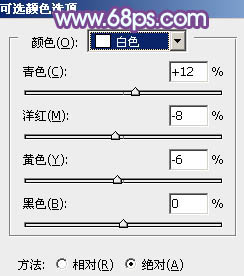
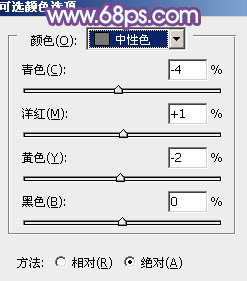
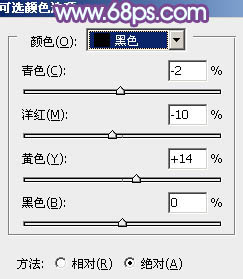

4、创建色彩平衡调整图层,对阴影、中间调、高光进行调整,参数设置如图13 - 15,效果如图16。这一步主要给图片的暗部增加蓝色。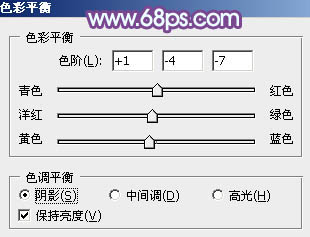
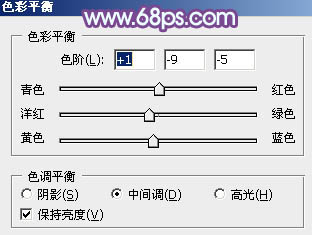
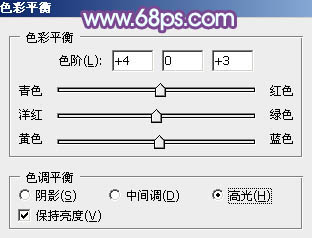

5、创建曲线调整图层,对RGB、红、绿、蓝进行调整,参数设置如图17 - 20,效果如图21。这一步主要给图片的暗部增加蓝色。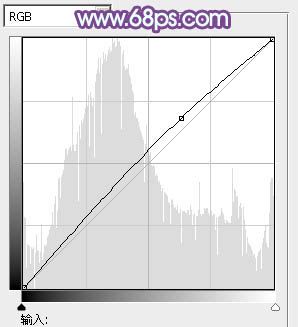
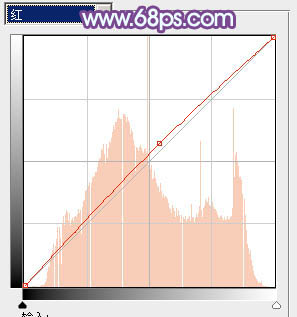
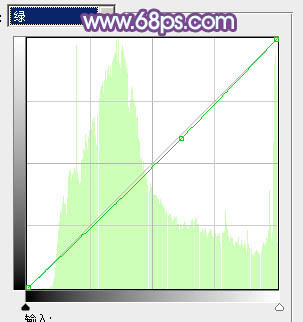
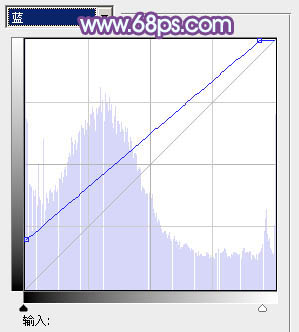

6、按Ctrl + J 把当前曲线调整图层复制一层,不透明度改为:30%,增加图片的蓝色,效果如下图。
7、创建色彩平衡调整图层,对阴影、中间调、高光进行调整,参数设置如图23 - 25,确定后把蒙版填充黑色,用白色画笔把人物脸部及肤色部分擦出来,效果如图26。这一步微调人物肤色。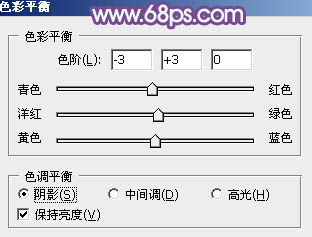
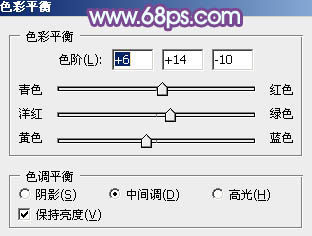
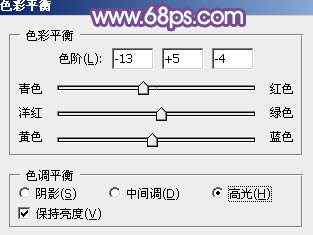

8、调出当前图层蒙版选区,创建可选颜色调整图层,对红、洋红、白进行调整,参数设置如图27 - 29,效果如图30。这一步把人物肤色稍微调红润。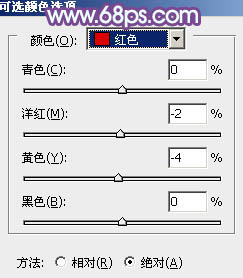
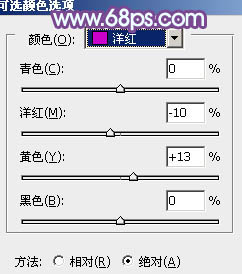
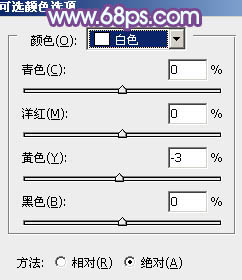

9、新建一个图层,按Ctrl + Alt + Shift + E 盖印图层。执行:滤镜 > 模糊 > 动感模糊,角度设置为-45度,距离设置为180,确定后把图层混合模式改为“柔光”,不透明度改为:60%,效果如下图。
最后简单给人物磨一下皮,调整一下细节,完成最终效果。
本文章来源于网络,如有侵权,请联系删除。联系电话:18992849520





 老照片修复请加微信
老照片修复请加微信