黄褐色是非常不错的怀旧色,调色方法也比较简单。只需要把图片的主色转为暖色,然后在暗部增加一些褐色,再渲染一下高光及暗部即可。
原图
最终效果
1、打开素材图片,按Ctrl + J 把背景图层复制一层,简单给人物磨一下皮,方法任选,大致效果如下图。
2、创建可选颜色调整图层,对红、黄、绿、白、黑进行调整,参数设置如图2 - 6,效果如图7。这一步主要把背景部分的绿色转为黄褐色。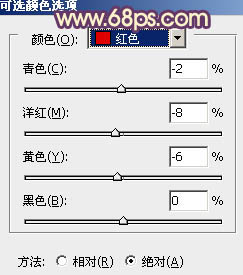
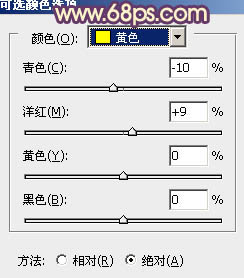
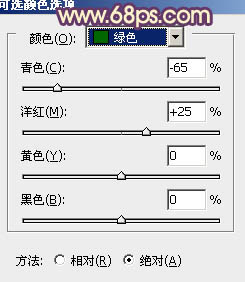
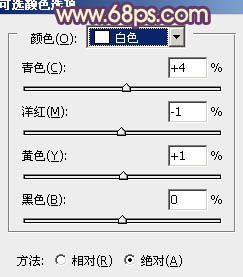
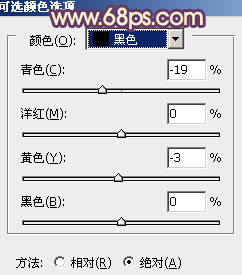

3、创建曲线调整图层,对RGB、绿、蓝进行调整,参数设置如图8 - 10,效果如图11。这一步主要给图片增加亮度和蓝色。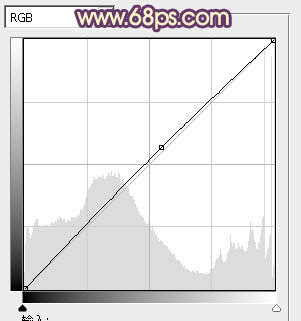
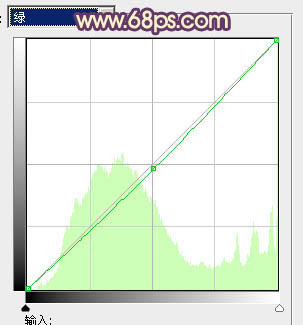
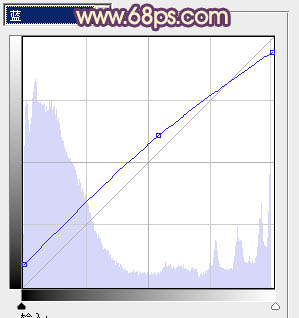

4、创建可选颜色调整图层,对红、白、中性、黑进行调整,参数设置如图12 - 15,效果如图16。这一步给图片的暗部增加褐色。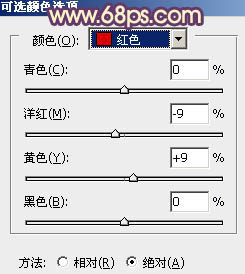
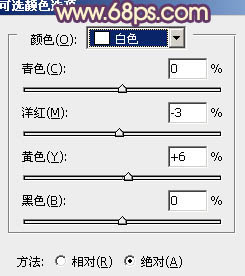
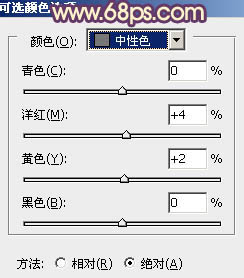
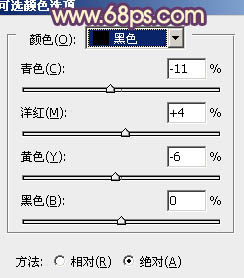

5、创建色彩平衡调整图层,对高光进行调整,参数设置如图17,效果如图18。这一步给图片的高光部分增加淡黄色。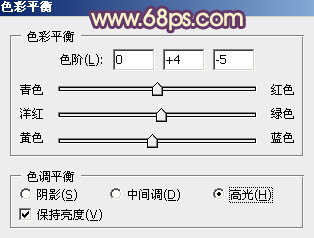

6、按Ctrl + Alt + 2调出高光选区,按Ctrl + Shift + I 反选,新建一个图层填充暗蓝色:#281845,取消选区后按住Alt键添加图层蒙版,用白色画笔把左下角部分擦出来,效果如下图。这一步给图片增加暗角。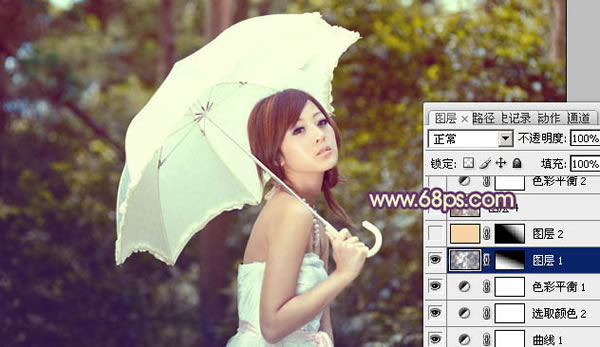
7、新建一个图层,填充淡黄色:#F6D4A4,混合模式改为“滤色”,按住Alt键添加图层蒙版,用白色画笔把右上角部分擦出来,效果如下图。这一步给图片增加高光区域。
8、按Ctrl + Alt + 2 调出高光选区,按Ctrl + Shift + I 反选,新建一个图层填充红褐色:#886549,混合模式改为“滤色”,不透明度改为:20%,效果如下图。
9、创建色彩平衡调整图层,对阴影、中间调、高光进行调整,参数设置如图22 - 24,效果如图25。这一步主要给图片的高光部分增加淡黄色。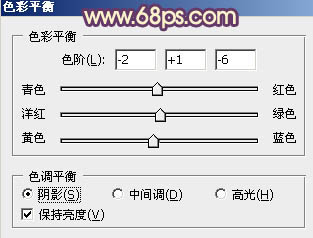
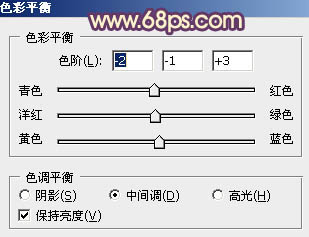
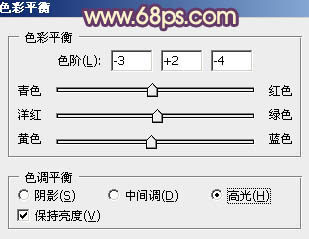

10、创建亮度/对比度调整图层,适当增加对比度,参数设置如图26,确定后把蒙版填充黑色,用白色画笔把人物脸部擦出来,效果如图27。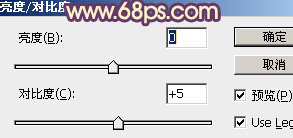

11、创建可选颜色调整图层,对红、黄、白、黑进行调整,参数设置如图28 - 31,效果如图32。这一步给图片增加红褐色。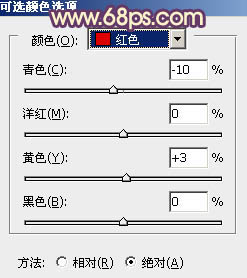
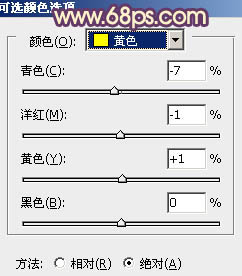
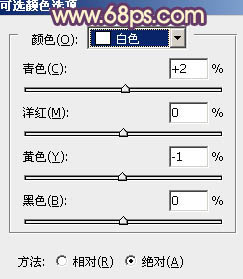
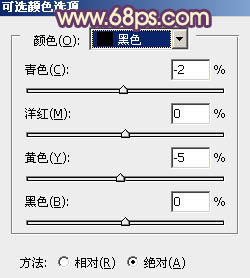

最后微调一下颜色,完成最终效果。
本文章来源于网络,如有侵权,请联系删除。联系电话:18992849520





 老照片修复请加微信
老照片修复请加微信