朦胧色调色相对要简单一点,因为图片调亮及柔化后,需要处理的细节变少。处理的重点只需调出自己想要的主色,然后把暗部及整体调亮即可。
原图
最终效果
1、打开素材图片,创建可选颜色调整图层,对黄,绿进行调整,参数设置如图1,2,确定后把图层不透明度改为:30%,效果如图3。这一步给图片增加一点绿色。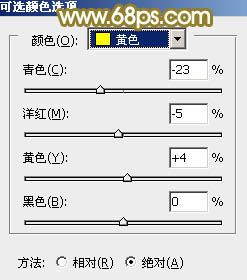
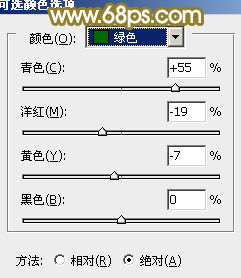

2、创建曲线调整图层,对红、绿、蓝进行调整,参数设置如图4 - 6,效果如图7。这一步给图片增加红色。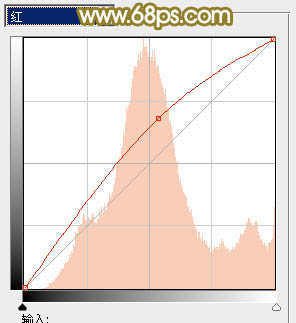
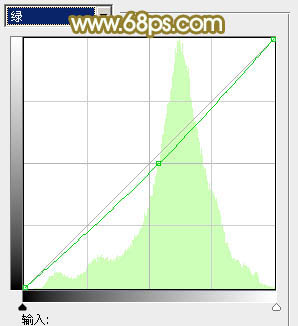
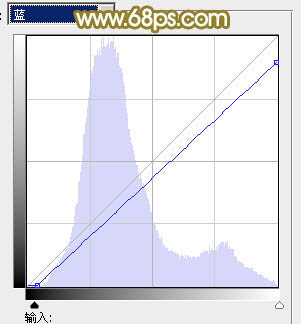

3、新建一个图层填充红褐色:#AC7D2B,混合模式改为“滤色”,不透明度改为:80%,添加图层蒙版,用黑色画笔把底部不需要变亮的部分擦出来,如下图。这一步给图片增加亮度。
4、创建色彩平衡调整图层,对阴影、中间调、高光进行调整,参数设置如图9 - 11,效果如图12。这一步给图片增加淡黄色。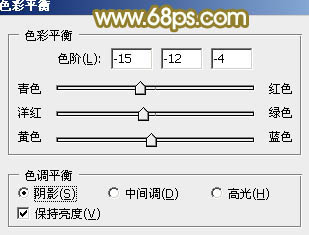
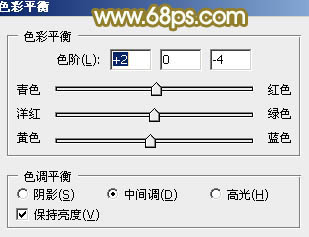
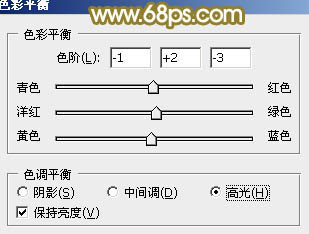

5、创建可选颜色调整图层,对红,绿进行调整,参数设置如图13,14,效果如图15。这一步给图片增加红色。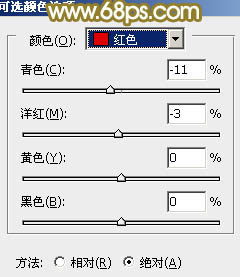
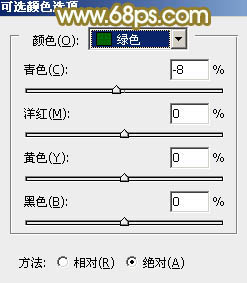

6、创建曲线调整图层,对RGB,红色通道进行调整,参数设置如图16,17,效果如图18。这一步给图片增加亮度的同时增加红色。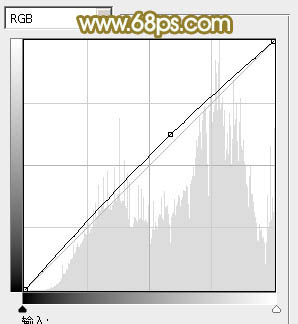
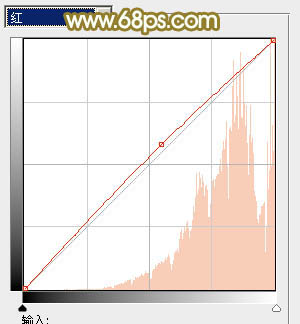

7、按Ctrl + Alt + 2 调出高光选区,按Ctrl + Shift + I 反选。新建一个图层填充红褐色:#AD7E2C,混合模式改为“正片叠底”,按住Alt键添加图层蒙版,用白色画笔把底部需要变暗的部分擦出来,如下图。
8、创建色彩平衡调整图层,对阴影,中间调进行调整,参数设置如图20,21,确定后把蒙版填充黑色,用白色画笔把人物部分擦出来,效果如图22。这一步把人物部分调红润。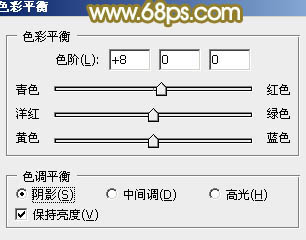
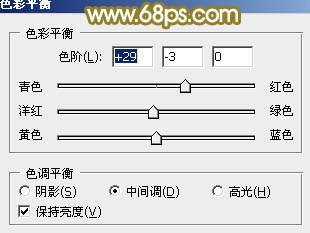

9、按Ctrl + J 把当前可选颜色调整图层复制一层,不透明度改为:50%,效果如下图。
10、调出当前图层蒙版选区,创建可选颜色调整图层,对红,黄进行调整,参数设置如图24,25,效果如图26。这一步同样给人物部分增加红色。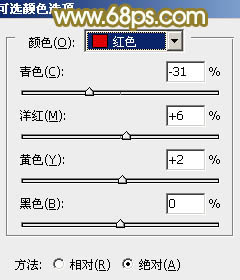
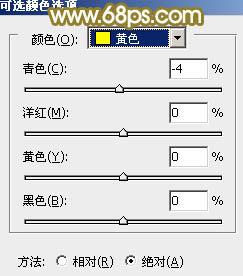

11、新建一个图层填充淡黄色:#FFFBDD,混合模式改为“滤色”,按住Alt键添加图层蒙版,用白色画笔把顶部选哟变亮的部分擦出来,效果如下图。
12、创建色彩平衡调整图层,对阴影,高光进行调整,参数设置如图28,29,效果如图30。这一步给图片增加淡黄色。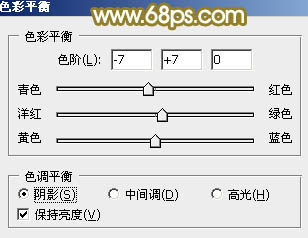
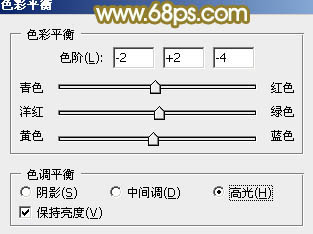

13、创建曲线调整图层,对RGB,红色通道进行调整,参数设置如图31,效果如图32。这一步适当增加图片的亮度。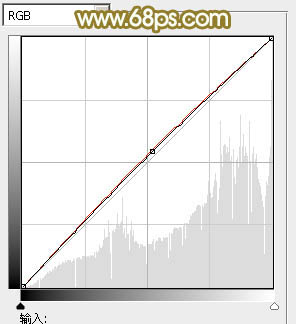

14、创建可选颜色调整图层,对黄,白进行调整,参数设置如图33,34,确定后把图层不透明度改为:30%,效果如图35。这一步主要加强图片高光部分的颜色。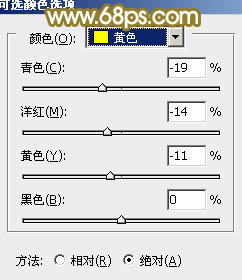
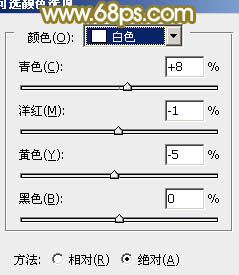

最后简单给人物磨一下皮,再微调一下颜色,完成最终效果。
本文章来源于网络,如有侵权,请联系删除。联系电话:18992849520





 老照片修复请加微信
老照片修复请加微信