素材图片以暗色及绿色为主。处理的时候只需要用曲线等把图片的暗部转为蓝色,然后把绿色转为淡绿或青绿色,再增加一些高光及暗角即可。
原图
最终效果
1、打开素材图片,把背景图层复制一层,按Ctrl + Shift + U 去色,混合模式改为“正片叠底”,不透明度改为:50%,用橡皮工具把图片中间部分擦掉,效果如下图。这一步给图片增加暗角。
2、创建可选颜色调整图层,对黄、绿、中性色进行调整,参数设置如图2 - 4,效果如图5。这一步适当给图片减少绿色。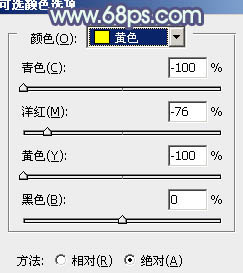
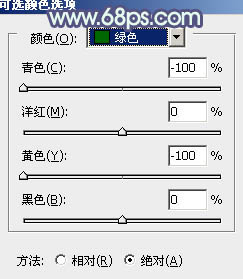
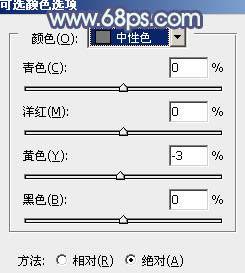

3、按Ctrl + J 把当前可选颜色调整图层复制一层,效果如下图。
4、创建曲线调整图层,对红、绿、蓝进行调整,参数设置如图7 - 9,效果如图10。这一步主要给图片的暗部增加蓝色。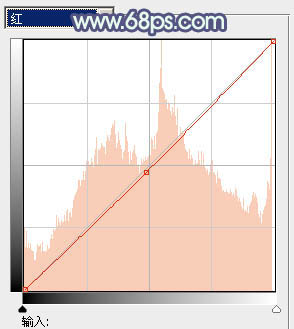
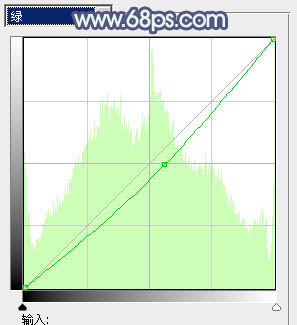
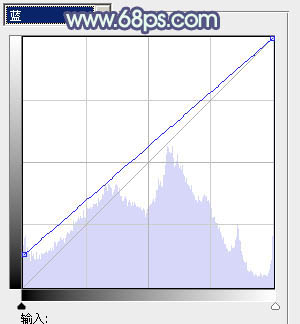

5、创建可选颜色调整图层,对红、蓝、洋红、白、黑进行调整,参数设置如图11 - 15,效果如图16。这一步适当减少图片红色,并给高光部分增加淡绿色。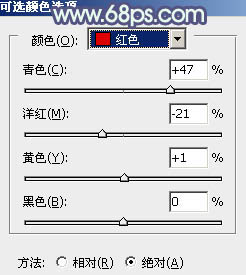
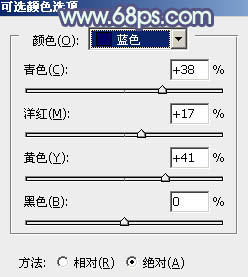
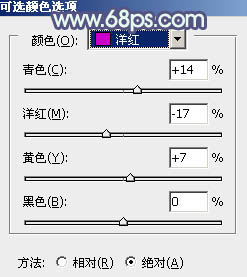
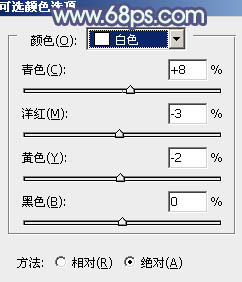
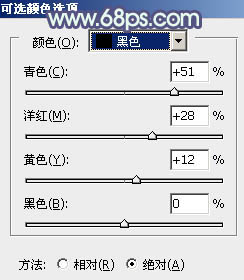

6、创建色彩平衡调整图层,对高光进行调整,参数设置如图17,效果如图18。这一步主要给图片的高光部分增加淡青色。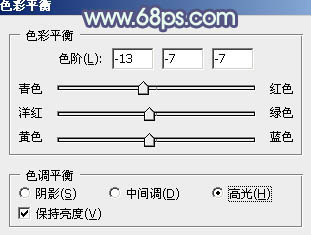

7、创建色彩平衡调整图层,对阴影,高光进行调整,参数设置如图19,20,效果如图21。这一步主要加强图片高光部分的颜色。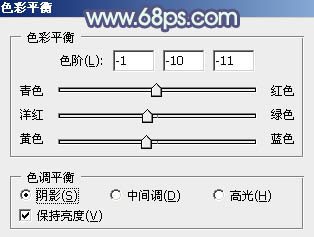
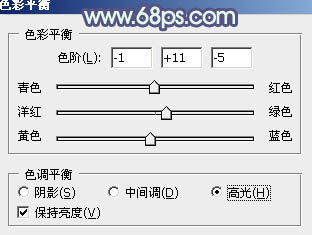

8、创建可选颜色调整图层,对红、黄、蓝、白、黑进行调整,参数设置如图22 - 26,效果如图27。这一步同样减少图片的红色。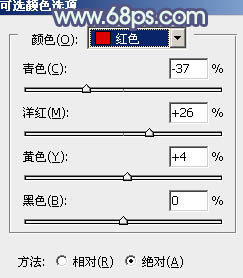
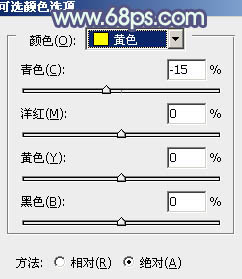
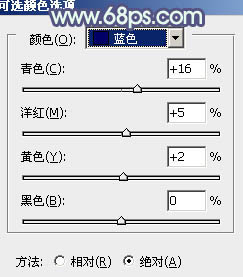
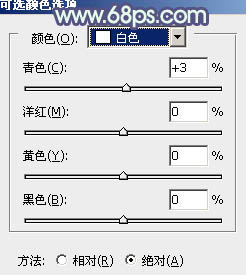
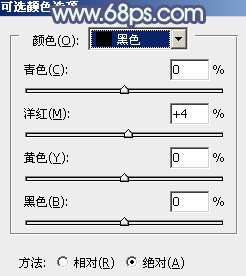

9、创建色彩平衡调整图层,对高光进行调整,参数设置如图28,确定后把图层不透明度改为:50%,效果如图29。这一步微调高光部分的颜色。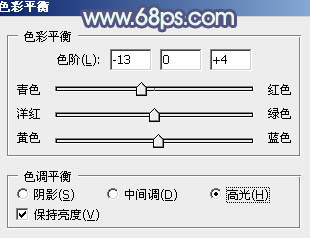

10、创建曲线调整图层,对RGB、绿、蓝进行调整,参数设置如图30 - 32,确定后把图层不透明度改为:50%,效果如图33。这一步适当增加图片亮度。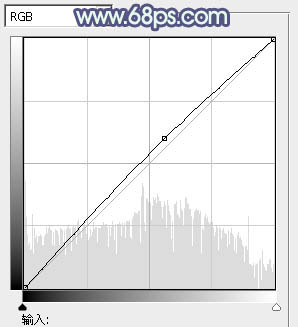
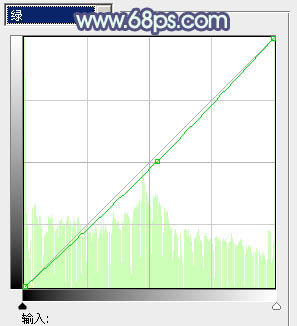
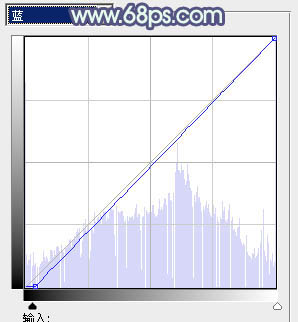

最后给图片增加一些高光,再适当柔化处理,完成最终效果。
本文章来源于网络,如有侵权,请联系删除。联系电话:18992849520





 老照片修复请加微信
老照片修复请加微信