素材图片本来颜色不多,基本以黄绿色为主。转为暖色也比较快,只需要把黄绿色转为橙黄色或黄褐色。然后把暗部的颜色转为红褐色,再适当美化一下人物即可。
原图
最终效果
1、打开素材图片,创建可选颜色调整图层,对黄、绿、青、白、中性、黑进行调整,参数设置如图1 - 6,效果如图7。这一步把图片的主色转为橙黄色。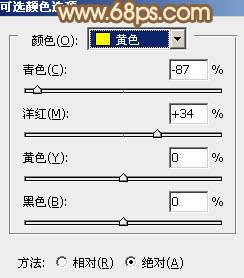
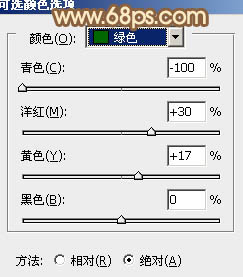
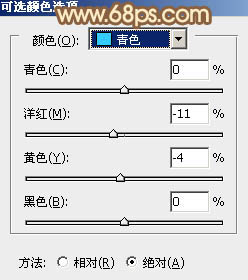
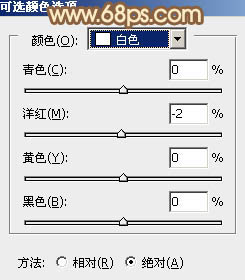
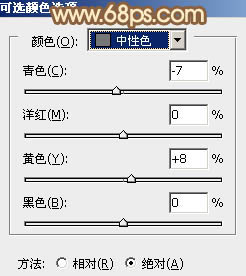
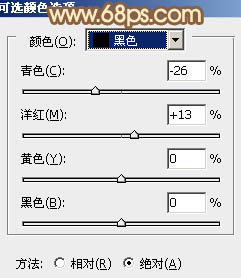
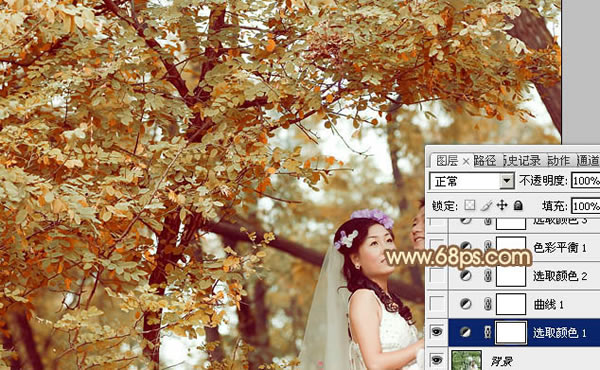
2、创建曲线调整图层,对红、绿、蓝进行调整,参数设置如图8 - 10,效果如图11。这一步给图片增加橙红色。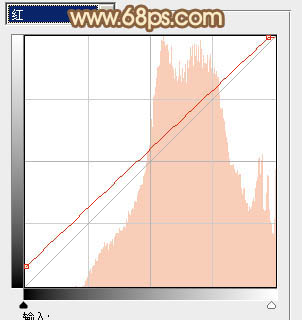
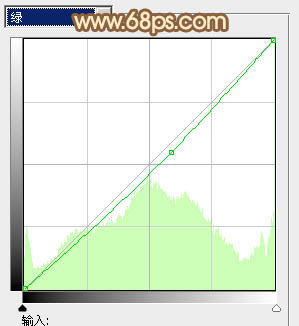
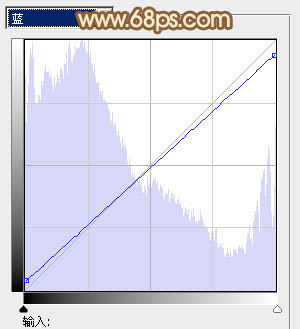
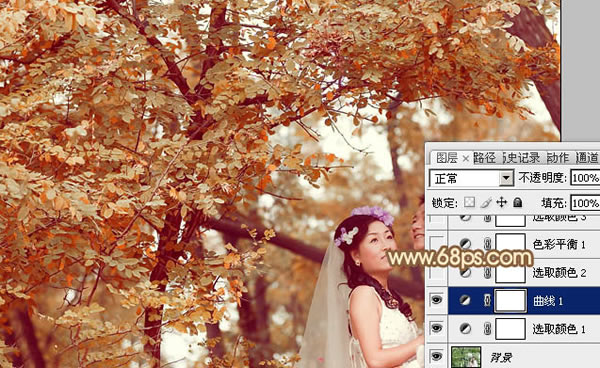
3、创建可选颜色调整图层,对黄、绿、蓝、白、中性、黑进行调整,参数设置如图12 - 17,效果如图18。这一步主要加强高光部分的橙黄色。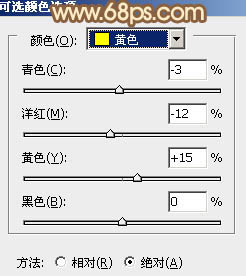
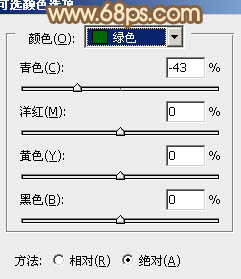
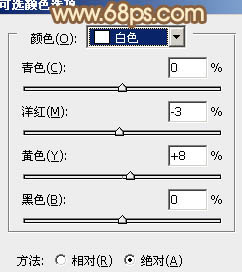
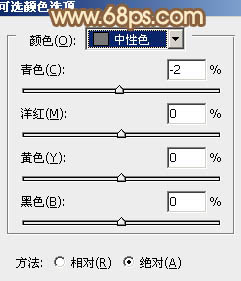
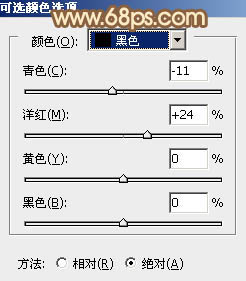
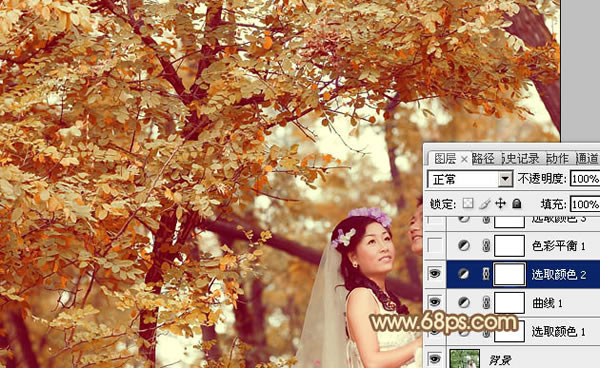
4、创建色彩平衡调整图层,对阴影,高光进行调整,参数设置如图19,20,效果如图21。这一步主要给高光部分增加橙黄色。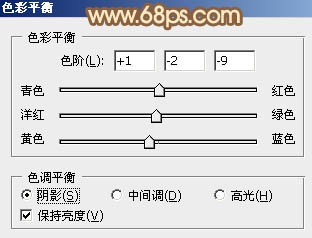
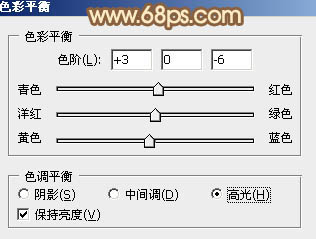

5、创建可选颜色调整图层,对红、黄、白进行调整,参数设置如图22 - 24,效果如图25。这一步微调图片的暖色,并加强高光部分的颜色。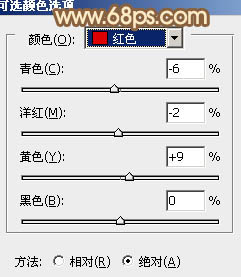
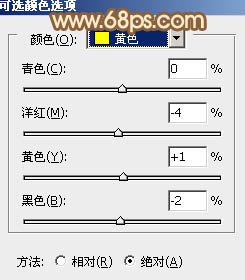
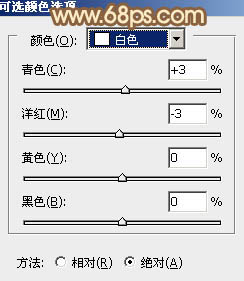

6、按Ctrl + Alt + 2 调出高光选区,按Ctrl + Shift + I 反选,新建一个图层填充黄褐色:#DC9662,混合模式改为“滤色”,不透明度改为:20%,效果如下图。这一步适当增加图片暗部亮度。
7、把背景图层复制一层,按Ctrl + Shift + ] 置顶,按住Alt键添加图层蒙版,用白色画笔把人物部分擦出来,效果如下图。
8、创建曲线调整图层,对RGB,红色通道进行调整,参数设置如图28,确定后按Ctrl + Alt + G 创建剪贴蒙版,效果如图29。这一步把人物部分稍微调亮,肤色部分稍微调红润。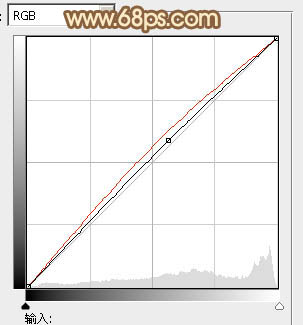

9、创建可选颜色调整图层,对红、黄、绿、白进行调整,参数设置如图30 - 33,确定后按Ctrl + Alt + G创建剪贴蒙版,效果如图34。这一步把人物肤色部分稍微调红润。
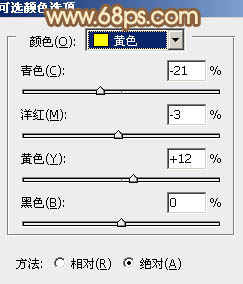
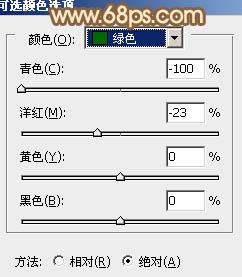
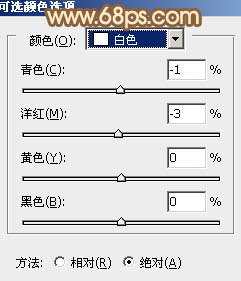

10、新建一个图层,用椭圆选框工具拉出下图所示的椭圆选区,羽化100个像素后填充红褐色:#AB5041,混合模式改为“滤色”,效果如下图。这一步给图片增加高光。
最后加强一下高光,再加上暗角,完成最终效果。
本文章来源于网络,如有侵权,请联系删除。联系电话:18992849520





 老照片修复请加微信
老照片修复请加微信